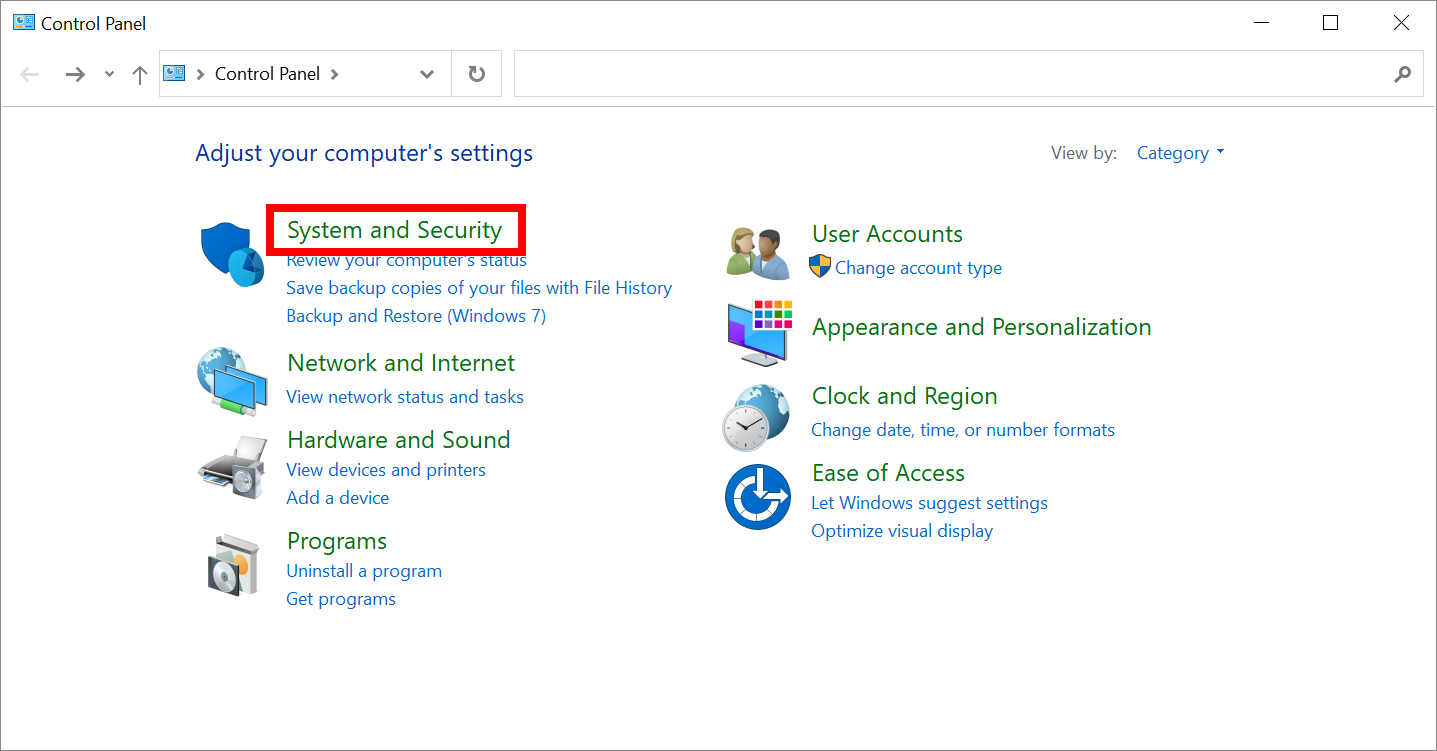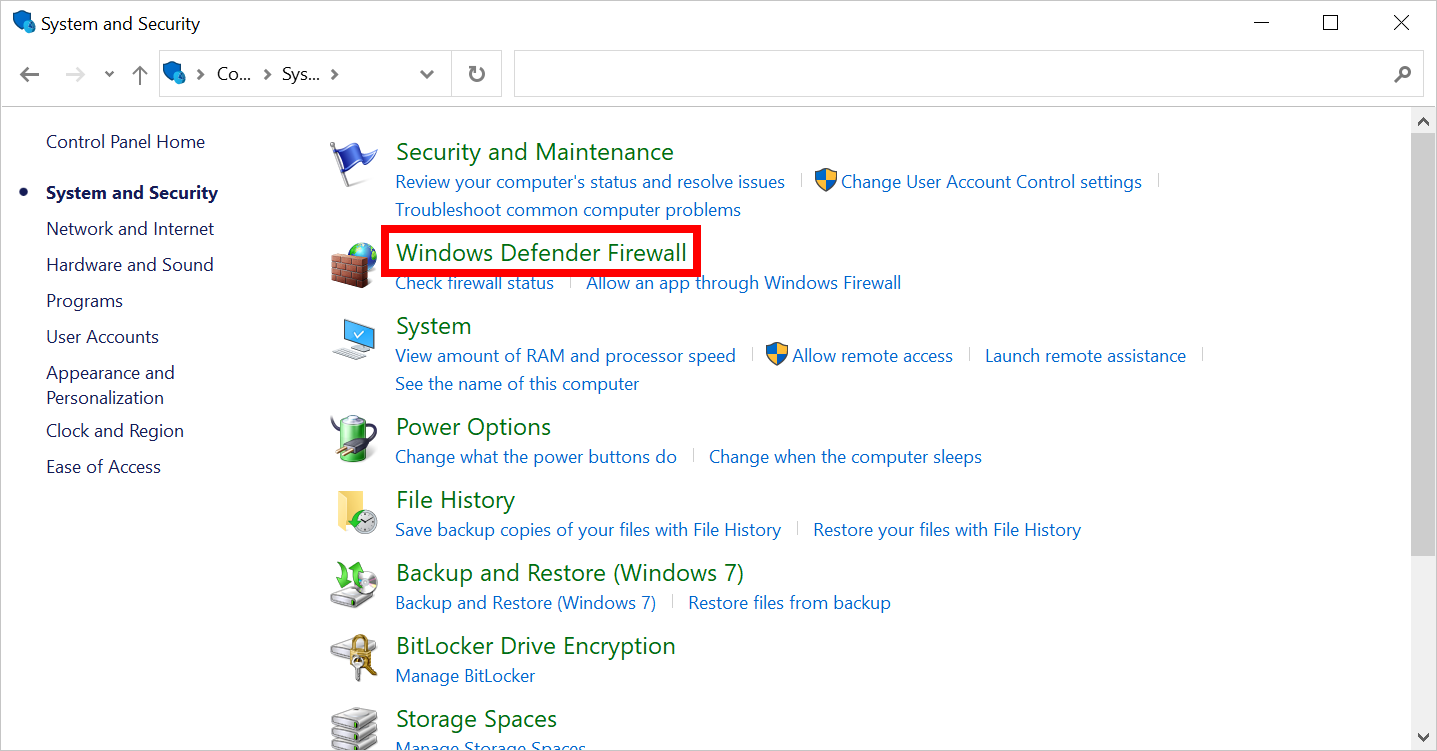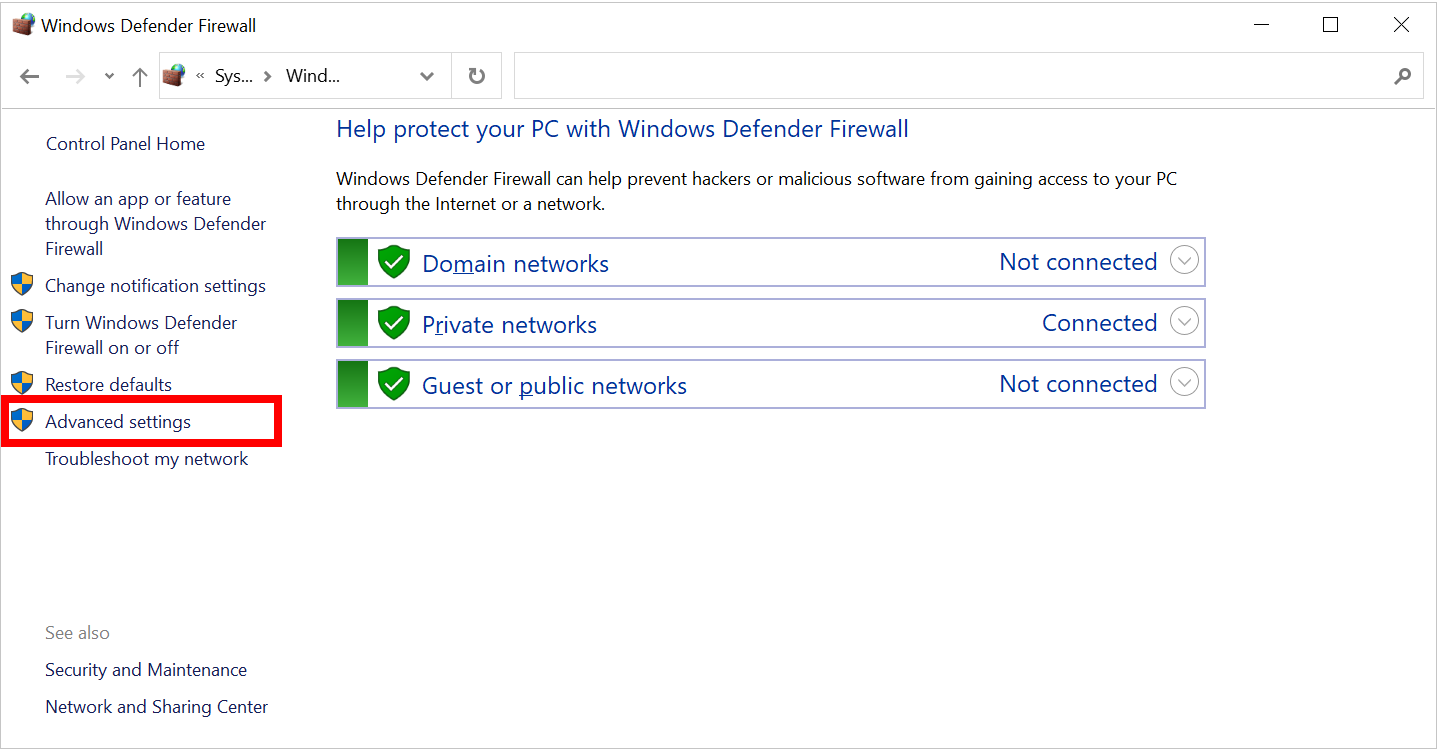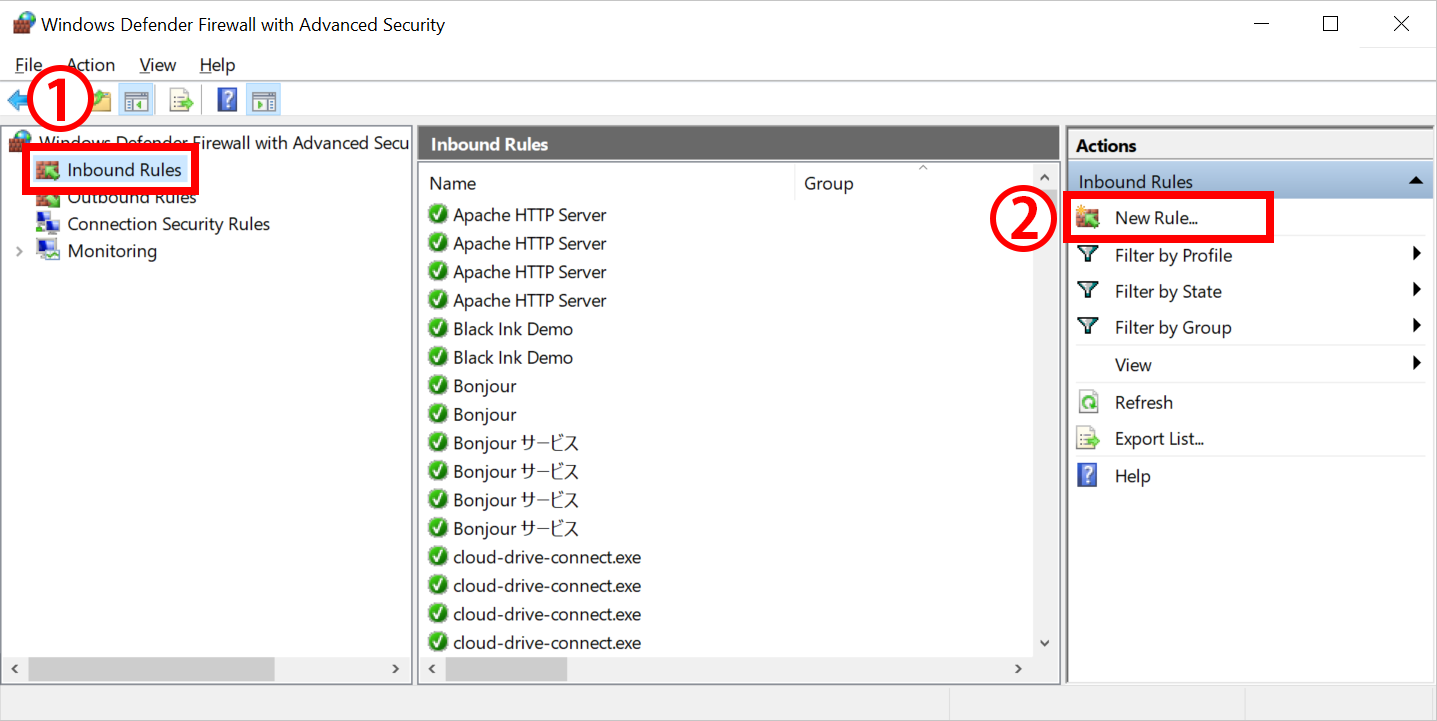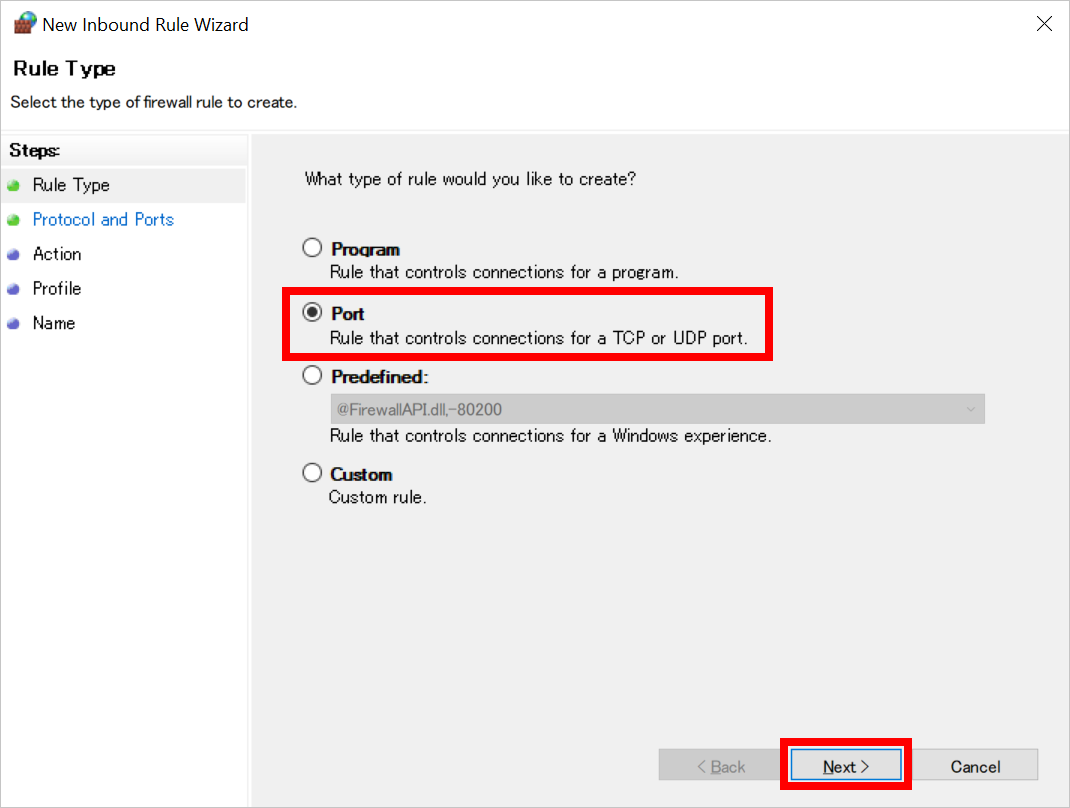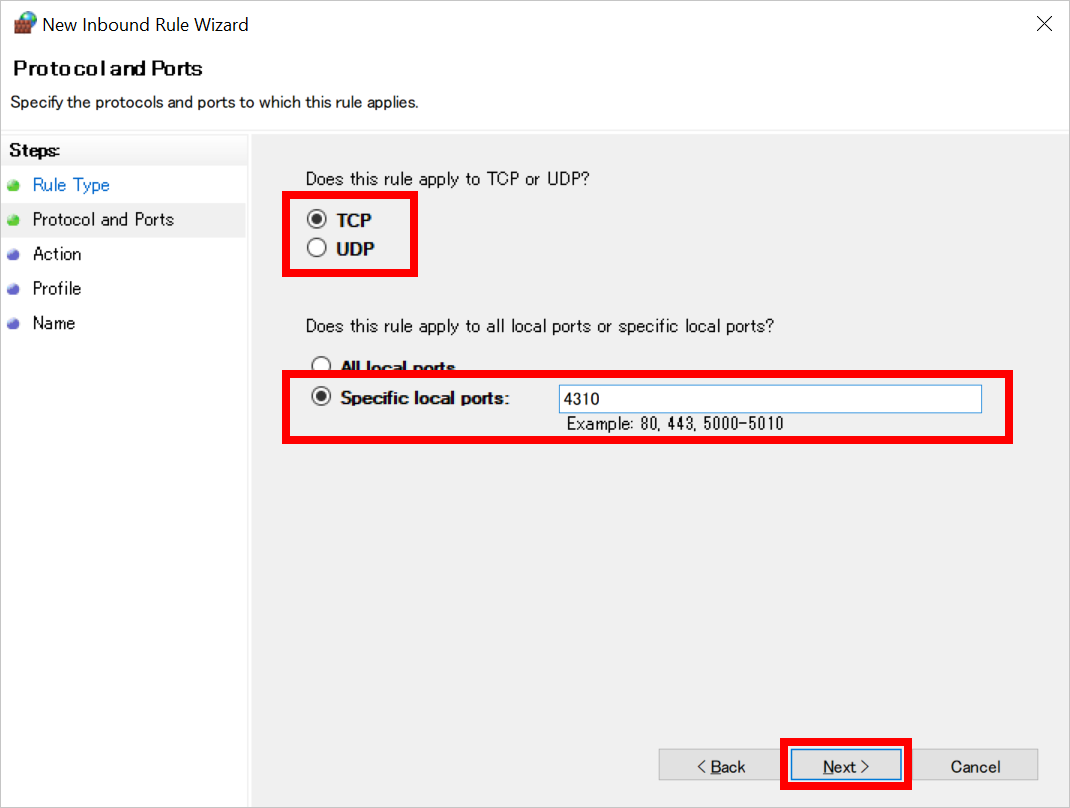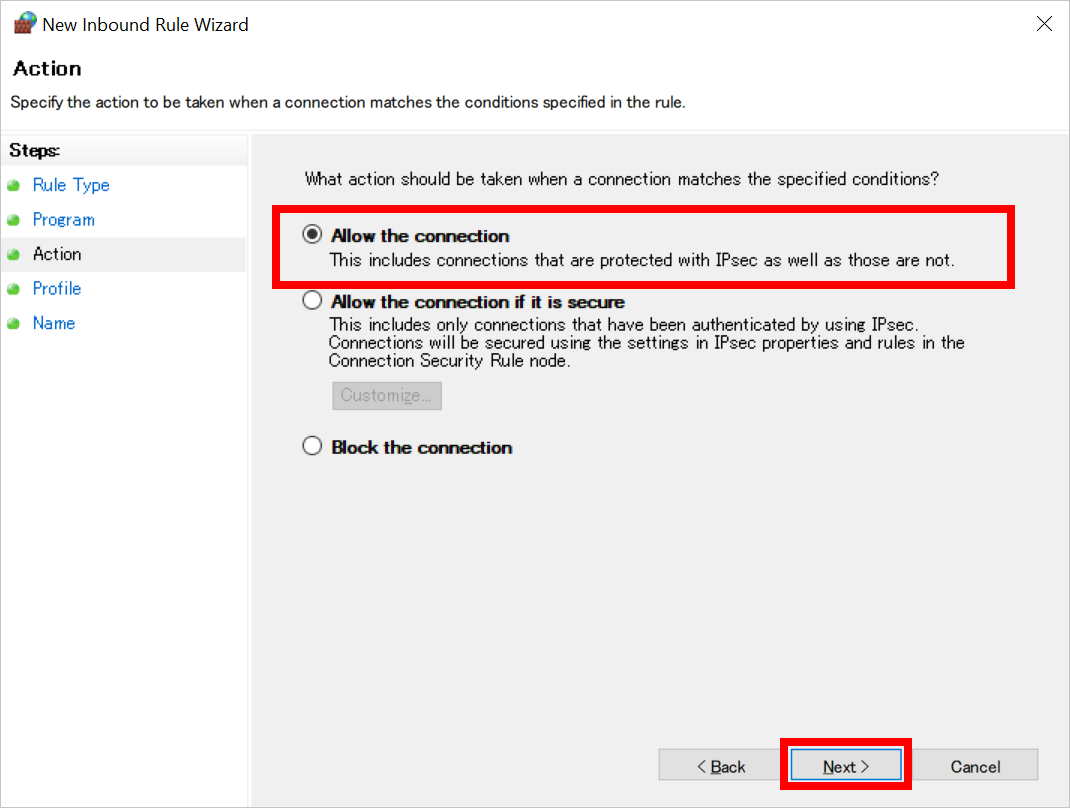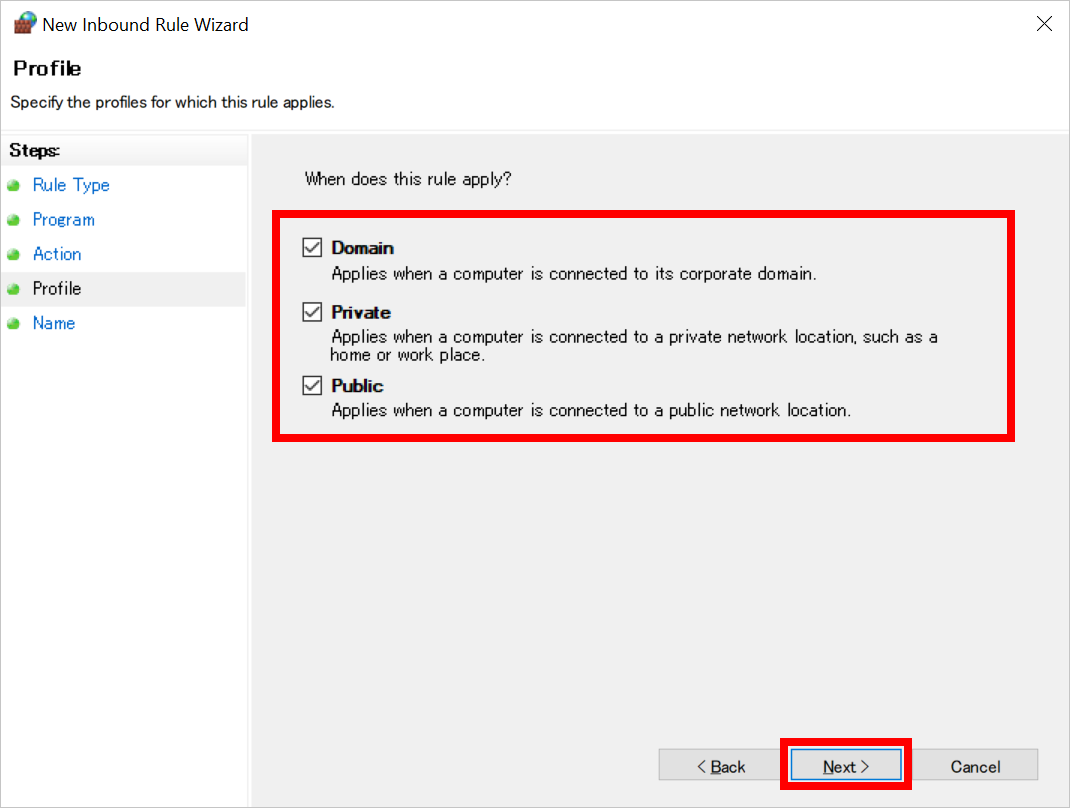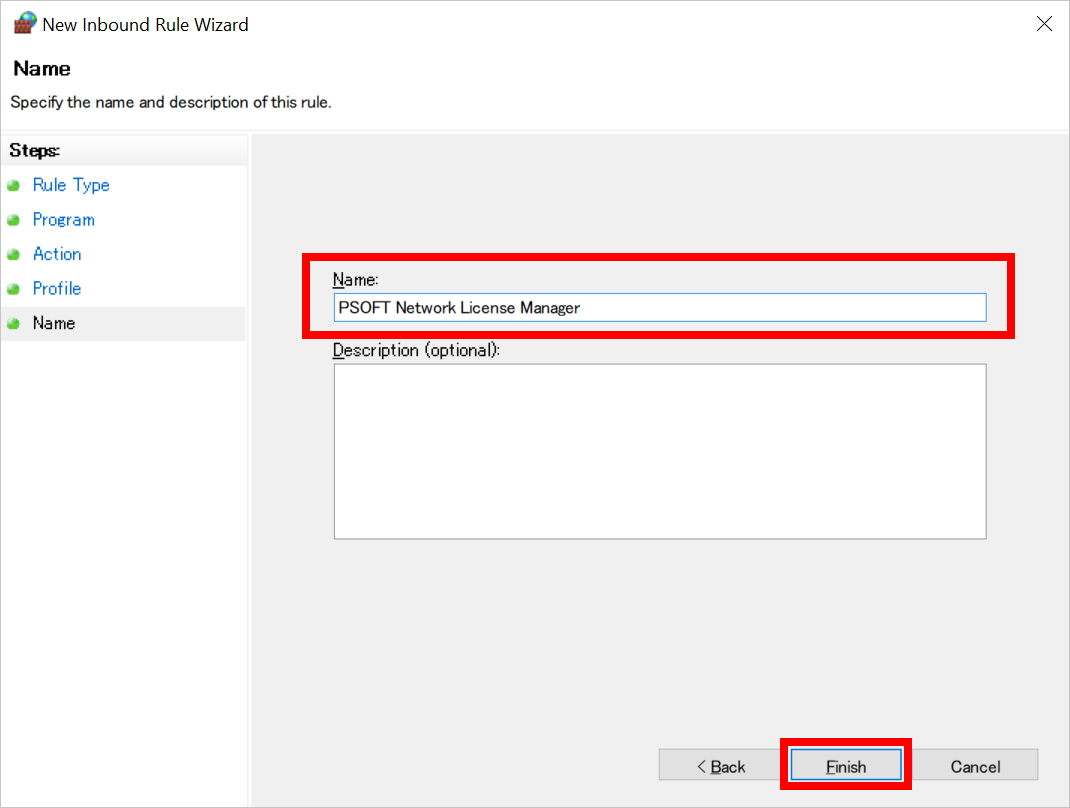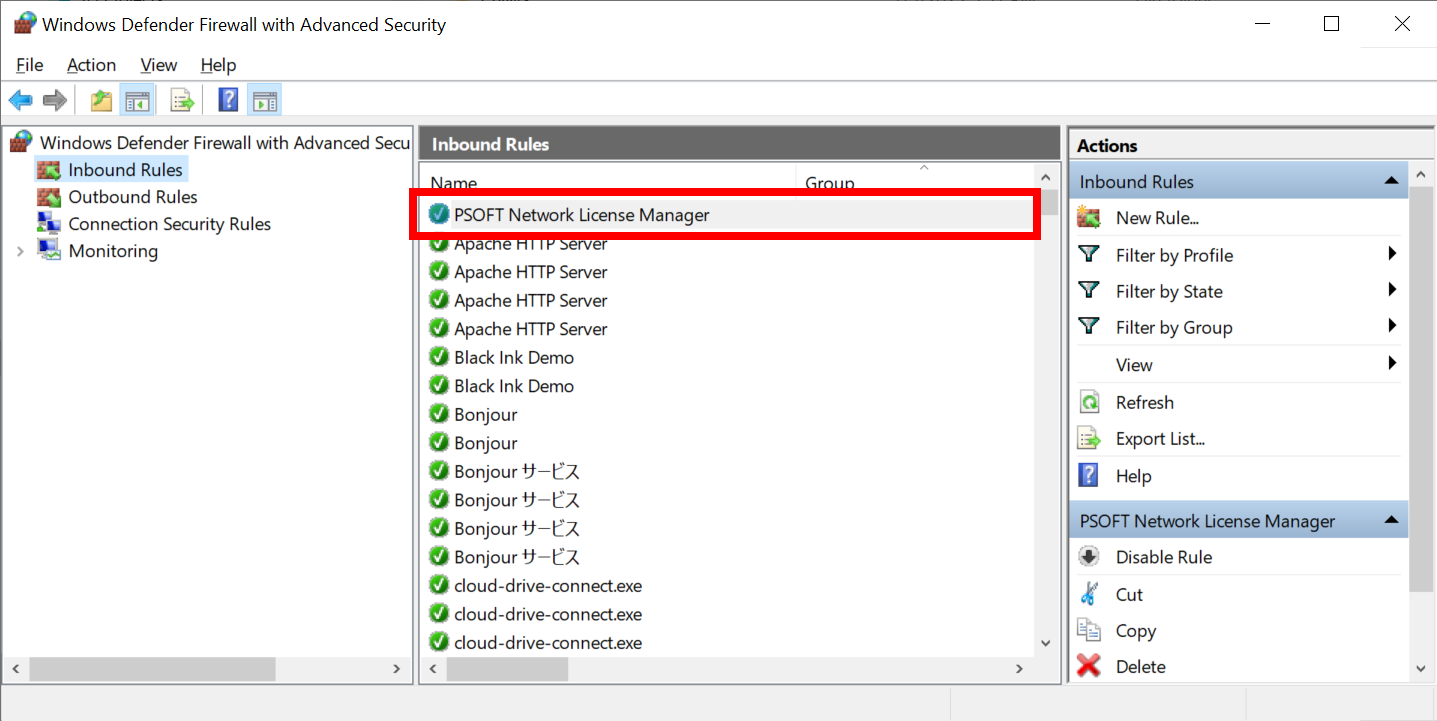When communicating with PSOFT Network License Manager installed on a server PC, communication may be blocked by [Windows Defender Firewall], resulting in license authentication failure. We introduce how to allow communication on specific ports in [Windows Defender Firewall].
1. How to open a port
- Click the Windows [Start] button on the server PC (the PC on which PSOFT Network License Manager is installed) and then click [Control Panel] from [Windows System Tools].
*For Windows 7, click the Windows [Start] button and then click [Control Panel]. - Click [System and Security] on the [Control Panel] screen.

- Click [Windows Defender Firewall] on the [System and Security] screen.
*For Windows 7, the name of [Windows Defender Firewall] is [Windows Firewall].

- Click [Advanced settings] on the [Windows Defender Firewall] screen.

- Click [Inbound Rules] on the left side of the [Windows Defender Firewall with Advanced Security] screen, and then click [New Rule...] on the right side.

- Select [Port] on the [New Inbound Rule Wizard] screen and click the [Next] button.

- Select [TCP], select [Specific local ports], enter the port number used by PSOFT Network License Manager and click the [Next] button.

- Select [Allow the connection] and click the [Next] button.

- Select the item(s) matching your network configuration for [When does this rule apply?] and click the [Next] button.

- Enter a name for the rule, such as "PSOFT Network License Manager", and click the [Finish] button.

- Confirm that the rule has been added to the [Inbound Rules] list on the [Windows Defender Firewall with Advanced Security] screen.

You have completed the settings to allow communication on specific ports in [Windows Defender Firewall].