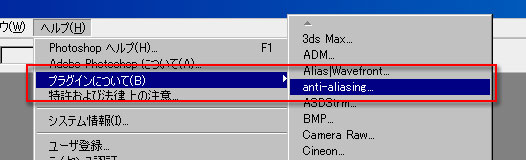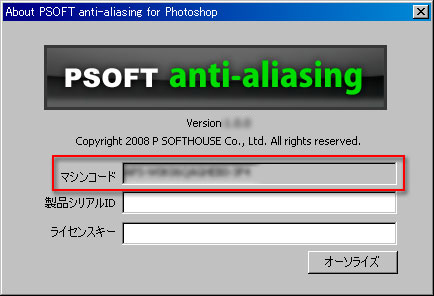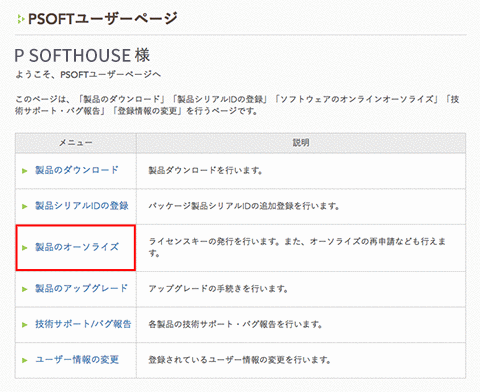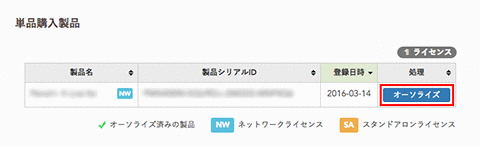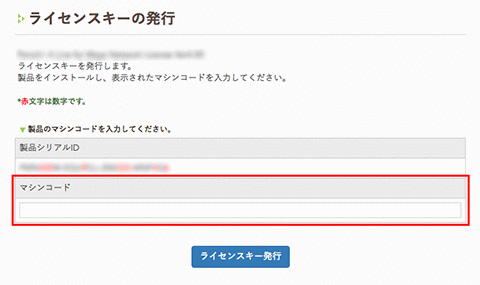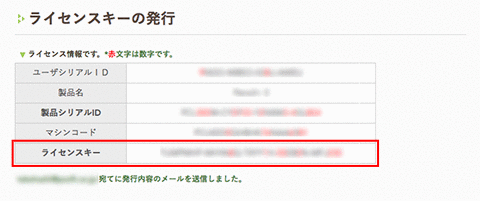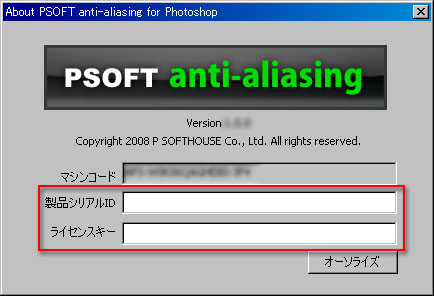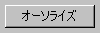はじめに
製品購入された方は、オンラインによる製品のオーソライズを行って下さい。オーソライズが完了されていない場合、製品の使用に際して以下の制限が入ります。
- フィルタを適用したレイヤーに透かし(ウォーターマーク)が描画されます。
- [PSOFT anti-aliasing] ダイアログボックスのプレビューに×印が描画されます。
製品のインストールとオーソライズ手順
主な手順は下記の通りになります。
※ログイン時に必要となるログインID/パスワードは、製品購入の際に当社より送信される 件名「[PSOFT-ORDER]ご購入ありがとうございます」メールをご参照ください。
1.体験版のアンインストール
体験版をインストールしている場合は、体験版をアンインストールします。
「スタートメニュー」から「すべてのプログラム」→「PSOFT」→「anti-aliasing for PS」→「アンインストール」を実行してアンインストールして下さい。
2.製品版のダウンロード
ログインID、パスワードを用いてユーザーページへログインし、製品のダウンロードを行います。
ユーザーページ: https://www.psoft.co.jp/user/ja/
[ユーザーページログイン]/[ユーザーページホーム]/[製品のダウンロード]
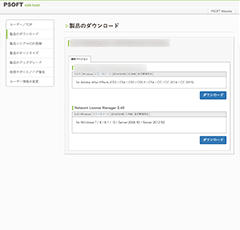
※ダウンロードページ
3.製品版のインストール
ダウンロードしたファイルを実行し解凍してください。
解凍されたファイルからセットアップファイル("setup_anti-aliasing_ps_***.exe")を実行し指示に従います。
※バージョンの異なる製品が既にインストールされている場合は、あらかじめアンインストールをしてください。
※Photoshopが起動中の場合、インストール後にPhotoshop を再起動する必要があります。
※常駐型のウィルス対策ソフトなどをご利用の場合は、インストール及びアンインストール作業が正常に行えない場合があります。その場合には、一時的にウィルス対策ソフト(その他の常駐型ソフトウェア)を停止してください。
※インストールに成功するとPhotoshop の [フィルタ] メニューに [PSOFT]/ [anti-aliasing] の項目が追加されます。
4.マシンコードの取得
- [ヘルプ] メニューから [プラグインについて] / [anti-aliasing] を選択します。

- 開いた [About PSOFT anti-aliasing for Photoshop] ダイアログボックスからマシンコードを確認します。

5.ライセンスキーの発行・入力
- ユーザーページにログインし、 [製品のオーソライズ] を選択します。
ユーザーページ: https://www.psoft.co.jp/user/ja/
- オーソライズ対象製品欄の [オーソライズ] ボタンを選択します。

- マシンコードを入力します。 (コピー&ペーストが可能です。)

- [ライセンスキー発行] ボタンをクリックし、ライセンスキーを発行します。
(キーは、登録済みのお客様のメールアドレスにも送信されます。)
- [About PSOFT anti-aliasing for Photoshop] ダイアログボックスに製品シリアルIDと、ライセンスキーを入力します。(ユーザーページから、コピー&ペーストが可能です。)

- [オーソライズ] ボタンをクリックします。

- オーソライズが完了すると「オーソライズ済みです」の文字が表示されます。
6.オーソライズ完了
以上でオーソライズが完了します。