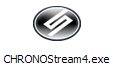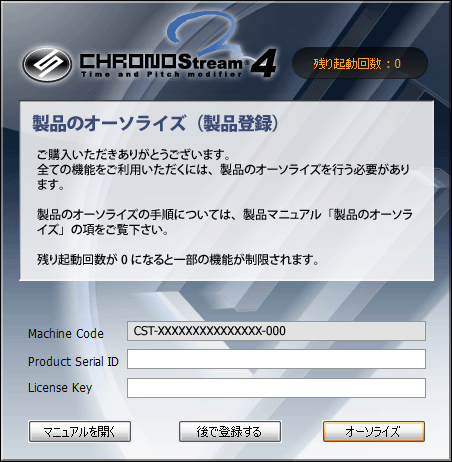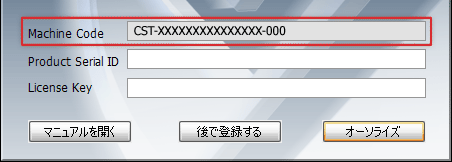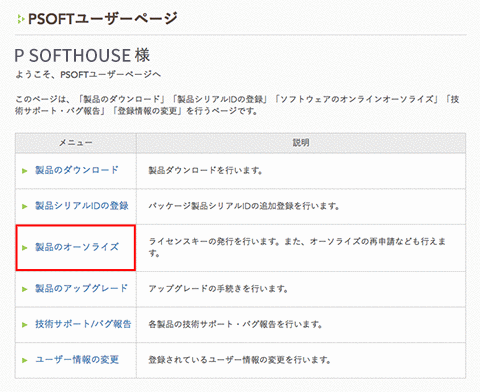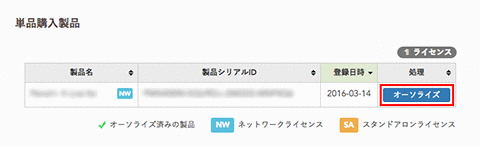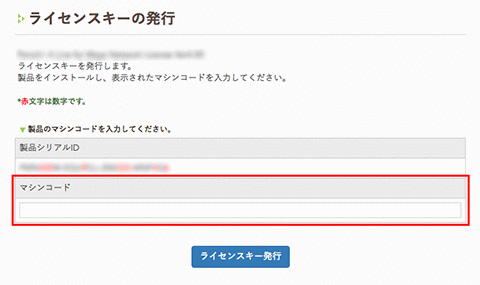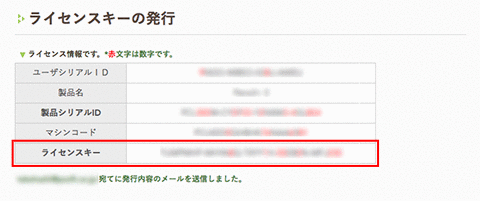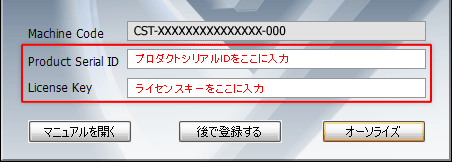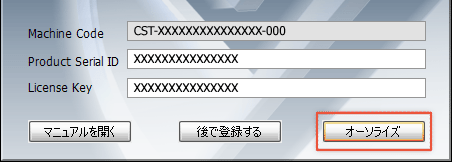はじめに
製品ご購入後はオンラインによる製品のオーソライズが必要です。未オーソライズの製品には以下のような制限があります。
※下記制限は体験版のものとは異なります。
- 起動回数の制限
起動回数5回まで全機能を使用できます。 - 起動回数終了後の制限
レンダリング機能が使用できません。 ノイズの挿入。 - CHRONOStream4DXの制限
ノイズの挿入。
製品のインストールとオーソライズ手順
主な手順は下記の通りになります。
※ログイン時に必要となるログインID/パスワードは、製品購入の際に当社より送信される 件名「[PSOFT-ORDER]ご購入ありがとうございます」メールをご参照ください。
※各手順説明の画像上の製品バージョン表記は、実際のものと異なる場合がございます。
1.体験版のアンインストール
- 体験版がインストールされている場合、スタートメニューより、体験版をアンインストールしてください。
[スタートメニュー]/[すべてのプログラム]/[PSOFT]/[CHRONOStream4 Demo]/[アンインストール]
2.製品版のダウンロード
ログインID、パスワードを用いてユーザーページへログインし、製品のダウンロードを行います。
ユーザーページ: https://www.psoft.co.jp/user/ja/
[ユーザーページログイン] → [ユーザーページホーム] → [製品のダウンロード]
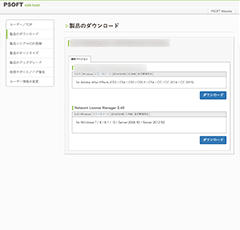
※ダウンロードページ
3.製品のインストール
- ダウンロードした製品のセットアップ実行ファイルを実行します。

- インストールウィザードが起動しますので指示に従ってインストールします。
※製品をアップデートされる際には、古いバージョンをアンインストールしてください。
4.マシンコードの取得
- CHRONOStream4を起動します。

- 「製品のオーソライズ(製品登録)」と書かれたウィンドウが表示されます。

- Machine Code と書かれた項目のコードがオーソライズに必要なマシンコードになります。

5.ライセンスキーの発行
- ユーザーページにログインし、[製品のオーソライズ]を選択します。
ユーザーページ: https://www.psoft.co.jp/user/ja/
- オーソライズ対象製品欄の[オーソライズ]ボタンを選択します。

- マシンコードを入力します。 (コピー&ペーストが可能です。)

- [ライセンスキー発行]ボタンをクリックし、ライセンスキーを発行します。(キーは、登録済みのお客様のメールアドレスにも送信されます。)

- アプリケーション起動後の「製品のオーソライズ(製品登録)」ウィンドウに製品シリアルIDとライセンスキーを入力します。(ユーザーページから、コピー&ペーストが可能です。)

- [オーソライズ] ボタンを選択します。

- すべてのオーソライズ作業が完了いたしました。