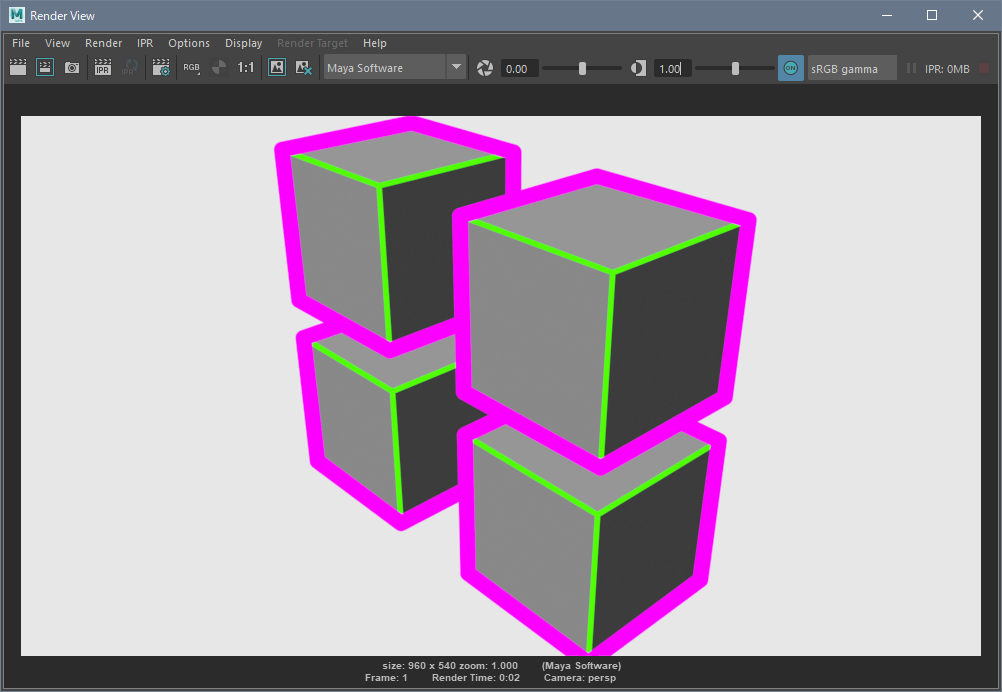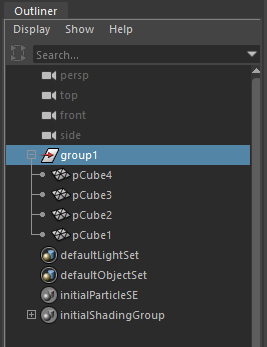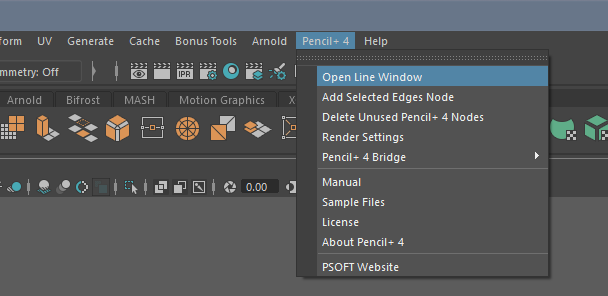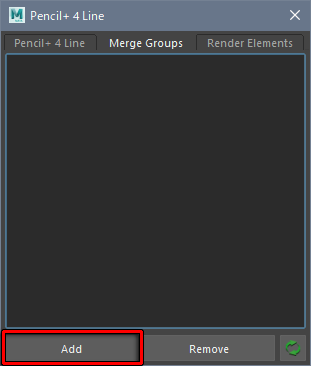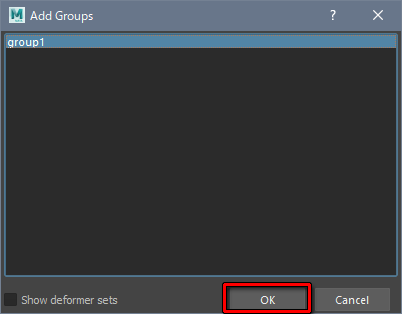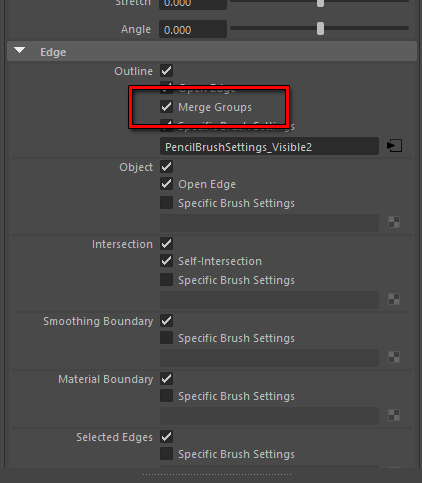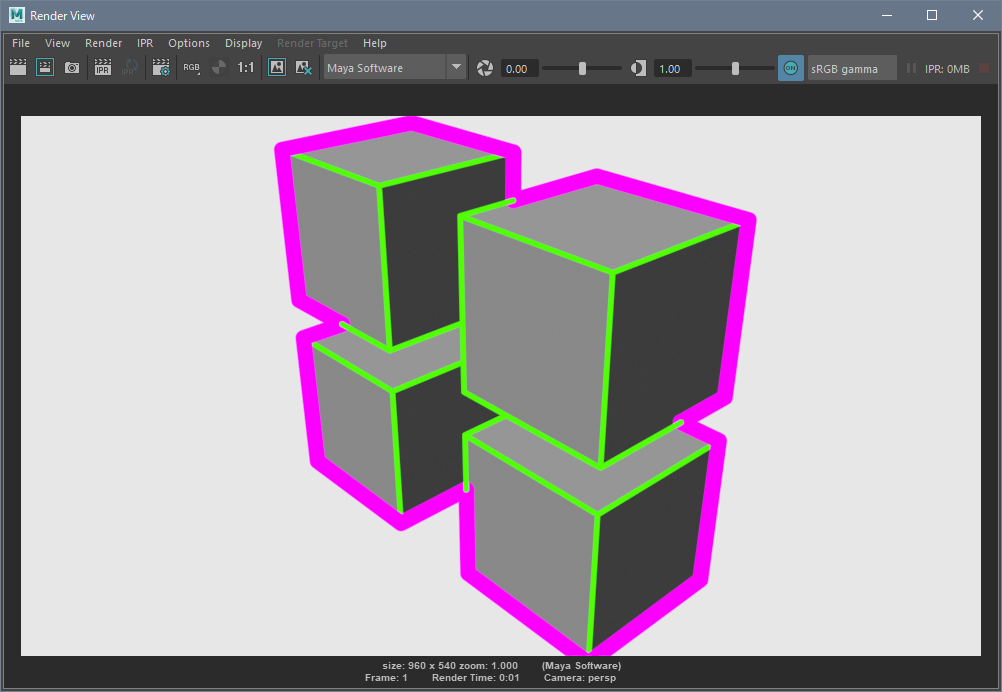We explain how to use [Merge Groups] to draw the outlines of multiple objects as though it was the outline (silhouette) of a single object.
- Create a scene using Pencil+ 4 Lines.
In this example, we create 4 standard [Polygon Cubes] to which we apply Pencil+ 4 Line. To make the effect of using [Merge Groups] easy to see, we applied [Specific Brush Settings] to the Outline to change the color and thickness of the lines.


- Create a group.
We select the 4 objects and press Ctrl+G to group them together.

- Open the [Pencil+ 4 Line] window.
From the file menu, we select [Pencil+ 4] / [Open Line Window].
- Add the group to the Merge Groups list.
We click [Add] in the [Merge Groups] tab of the Pencil+ 4 Line window to open the window [Add Groups].
We select group1 in the list and click [OK].
Groups and sets to which objects were added can be used in the [Merge Groups] list.
If stratified groups are added, the top-most group will have priority.


- Activate [Merge Groups].
We check [Merge Groups] in the Pencil Line Set node.

- Render.
We click the button [Render the current frame] above the viewport. The outlines of the 4 objects are rendered as the outline of a single object.