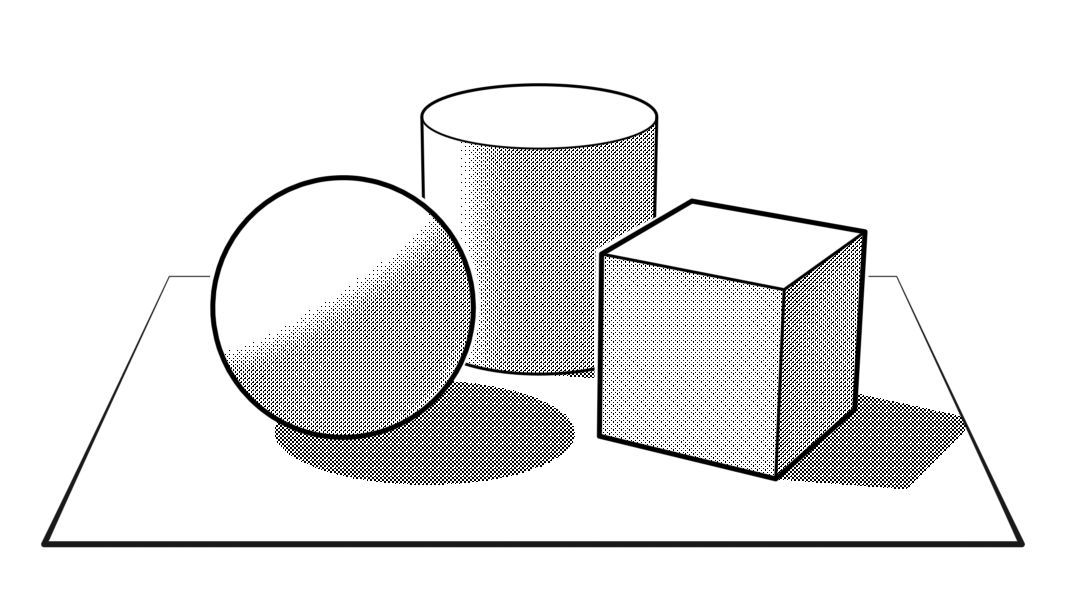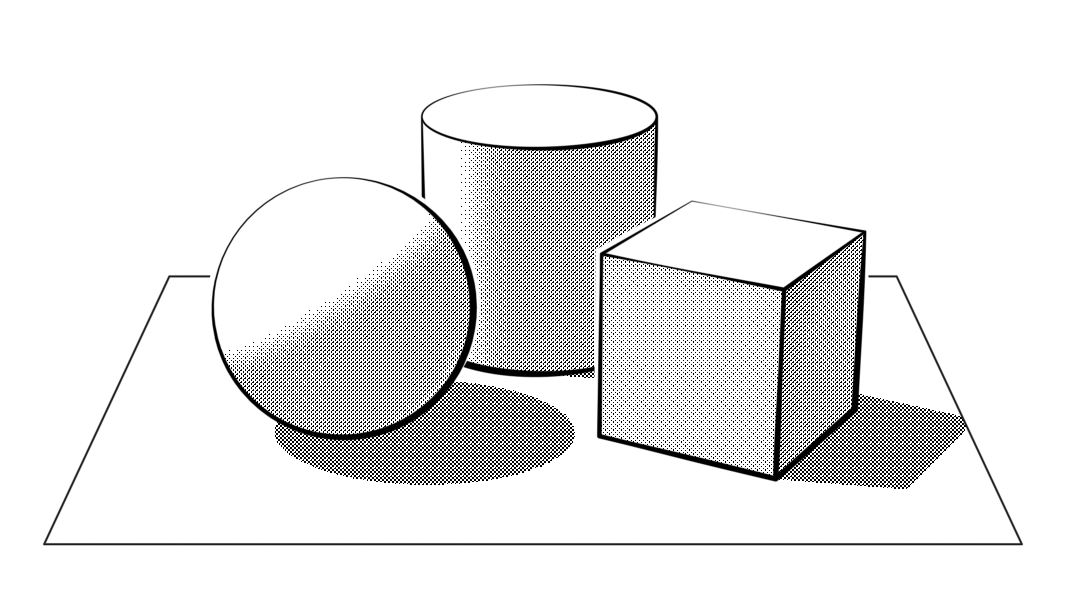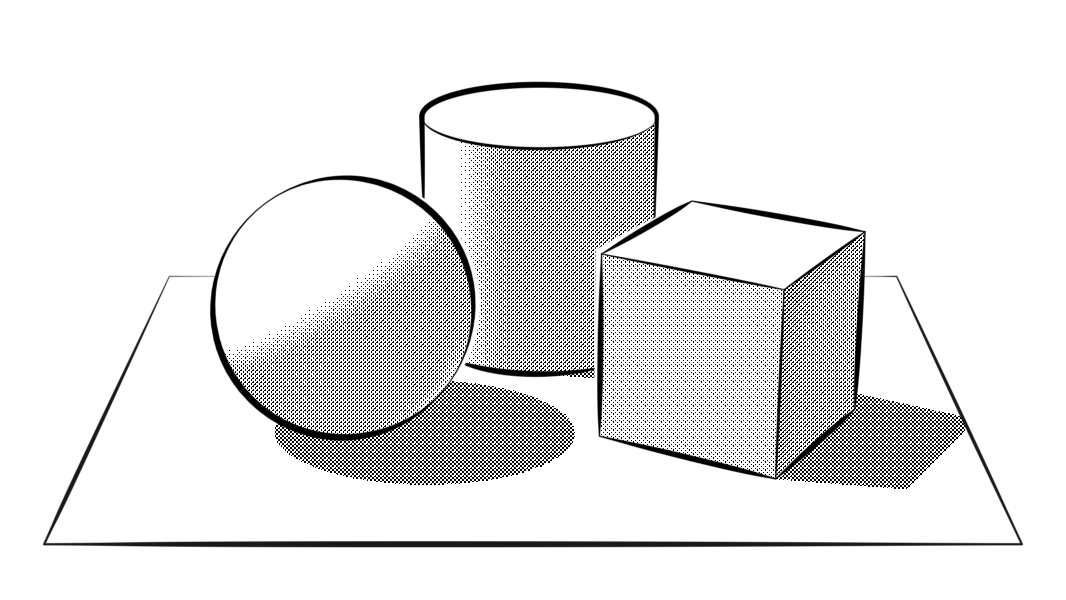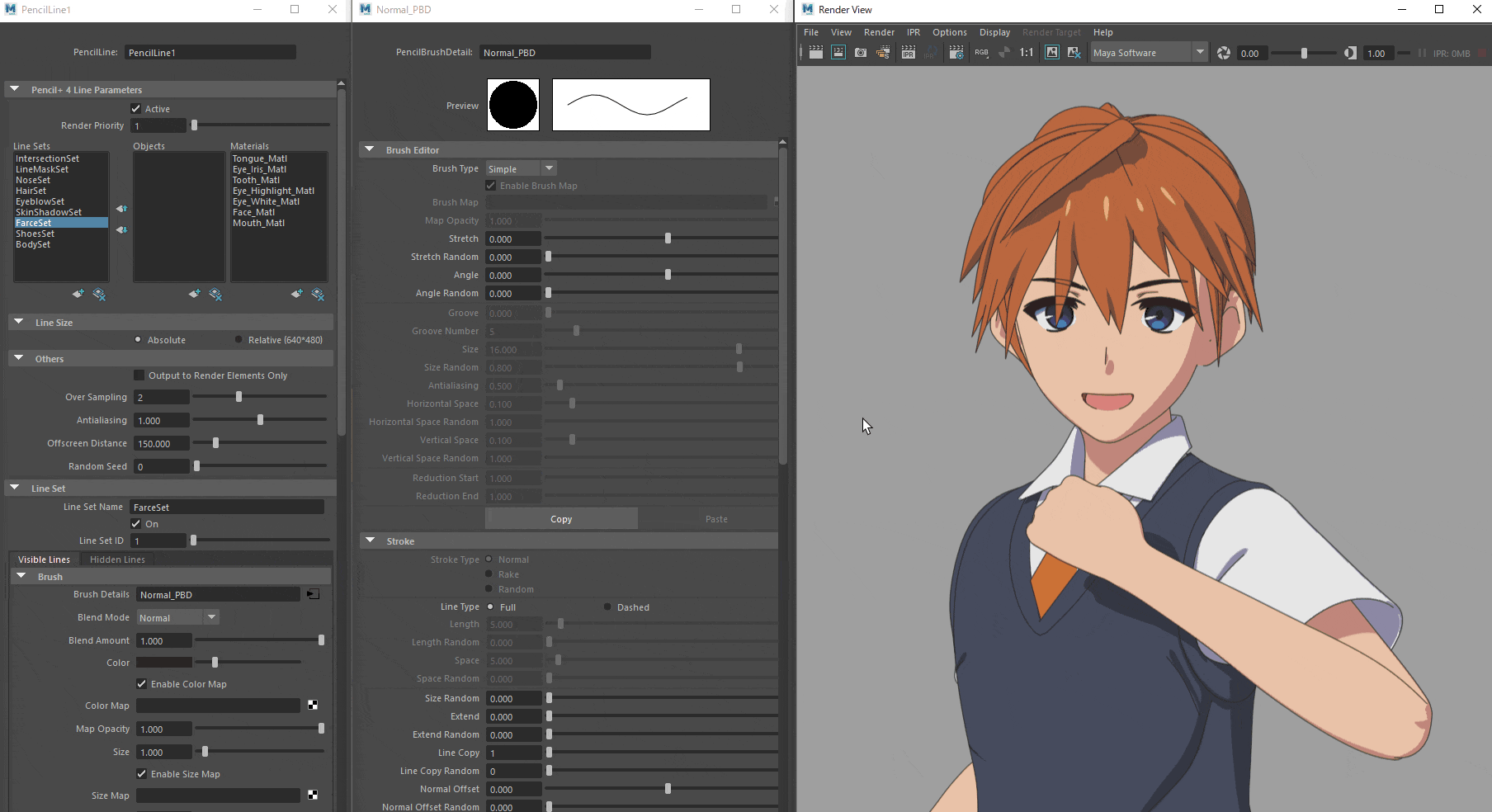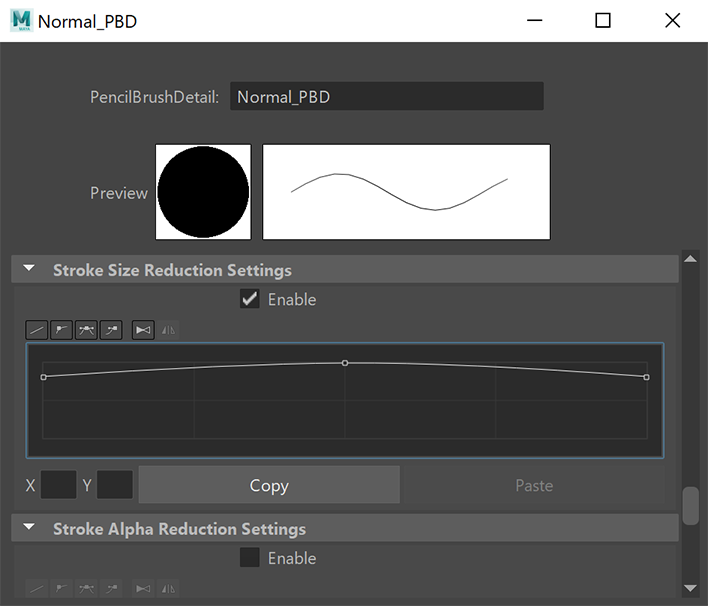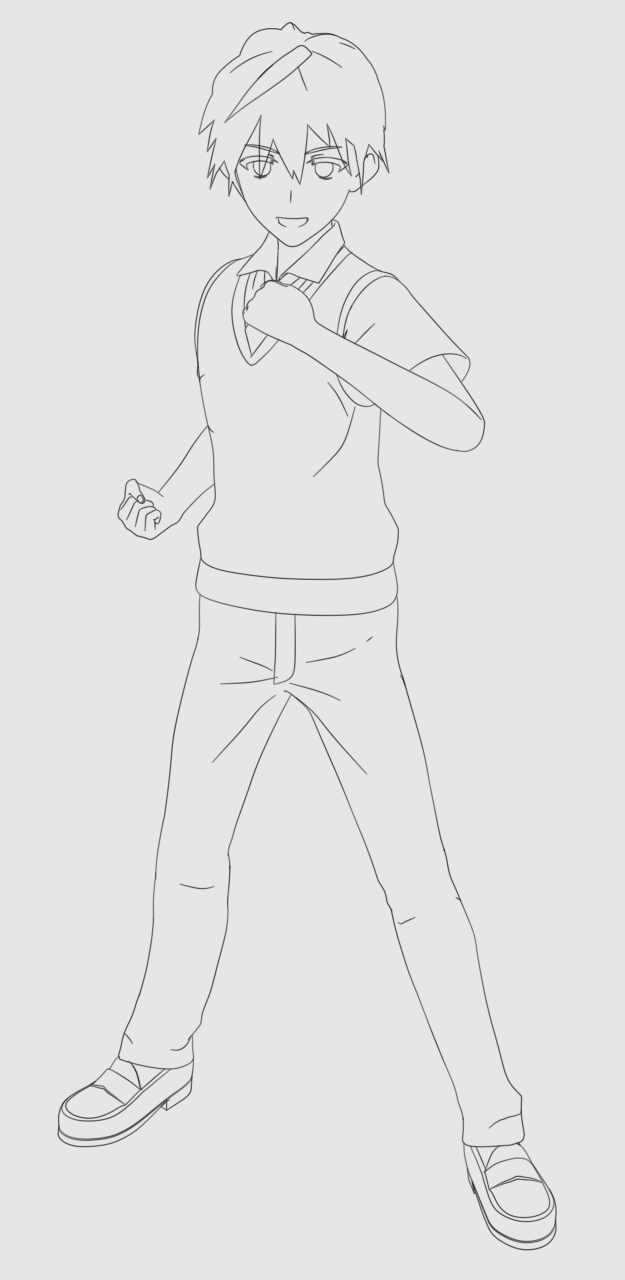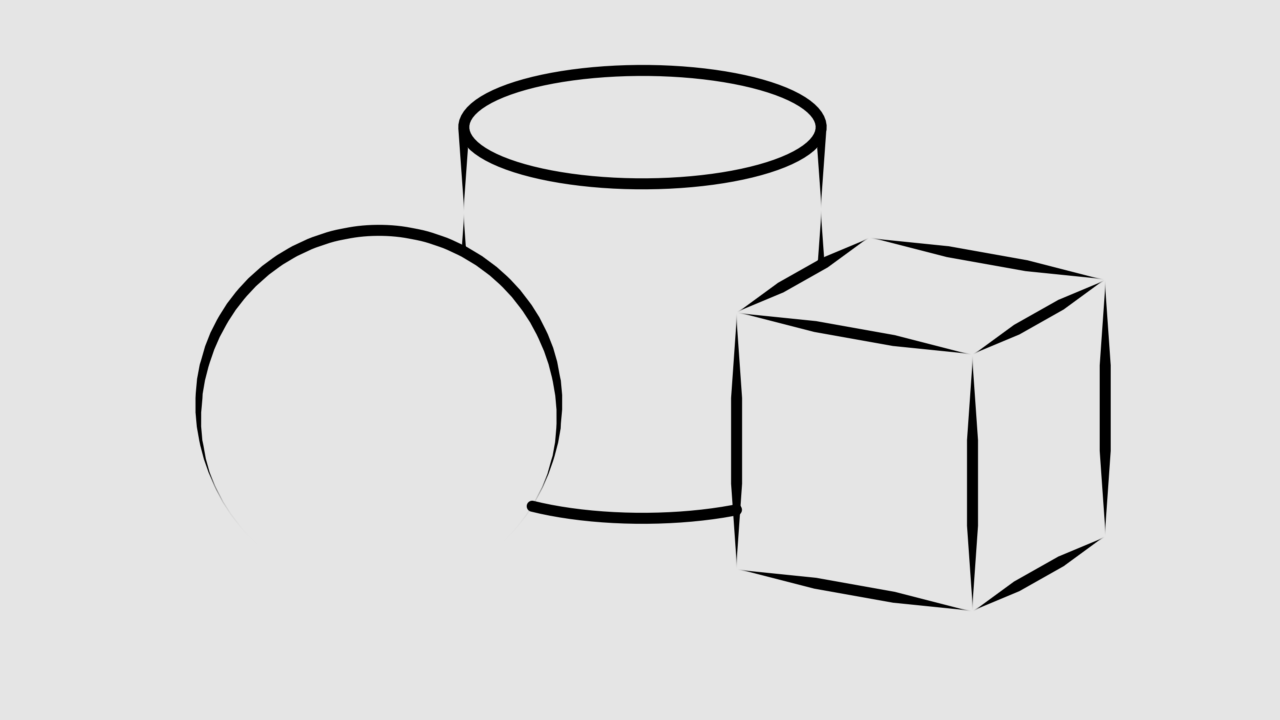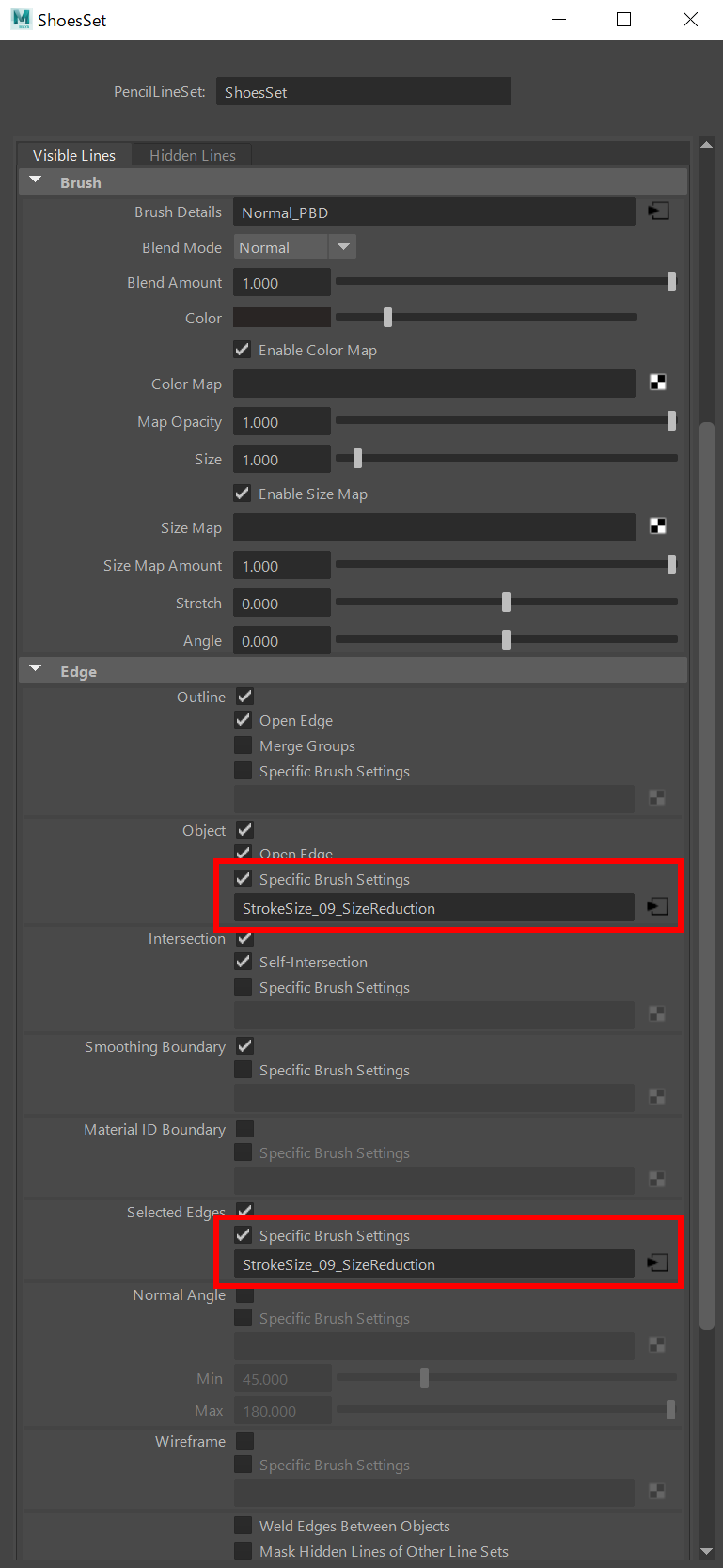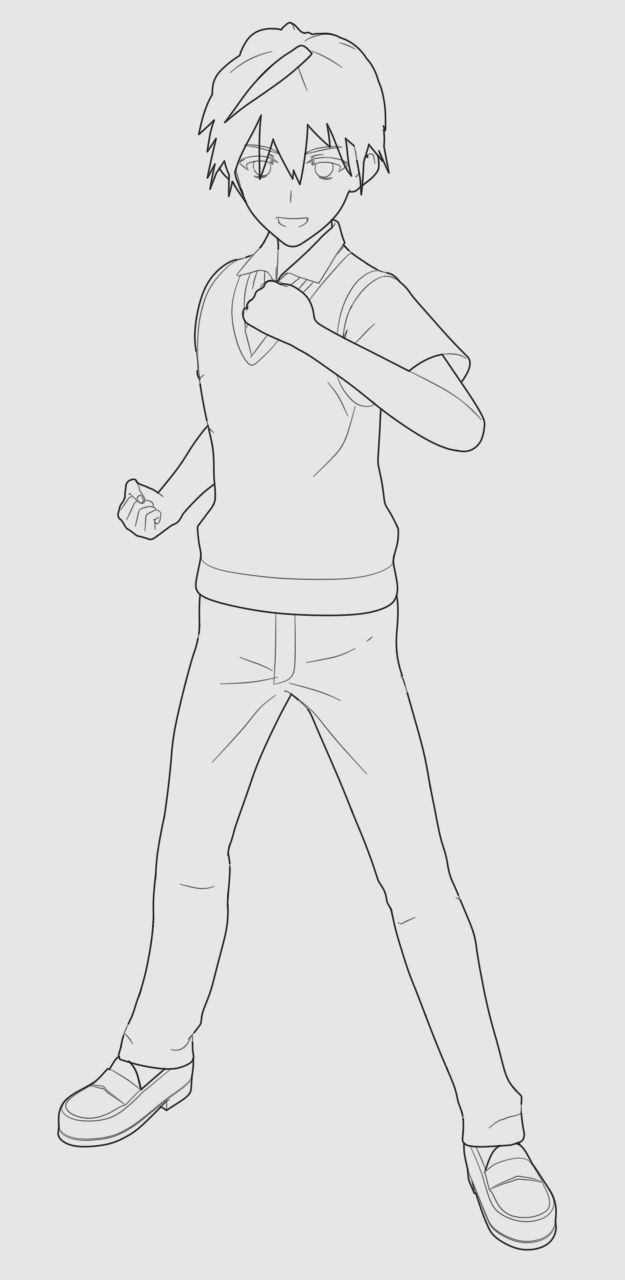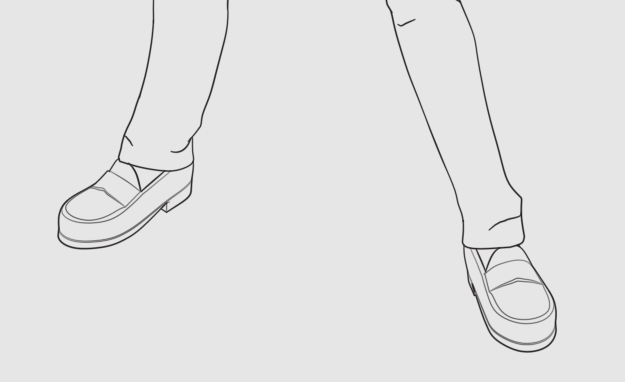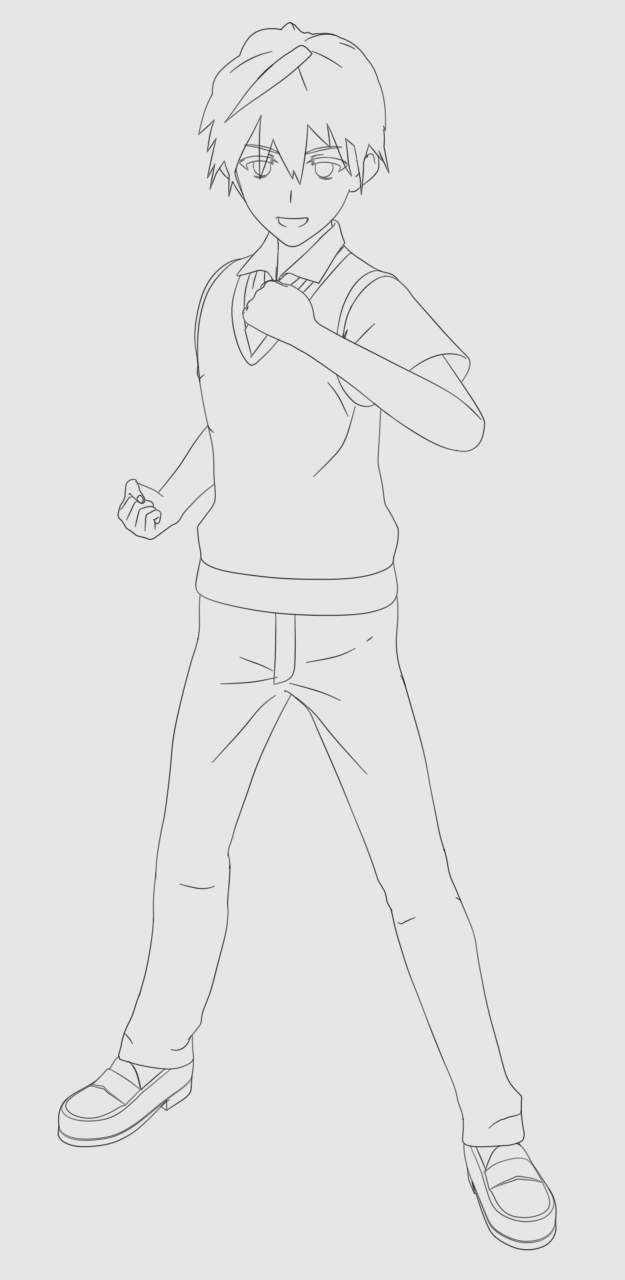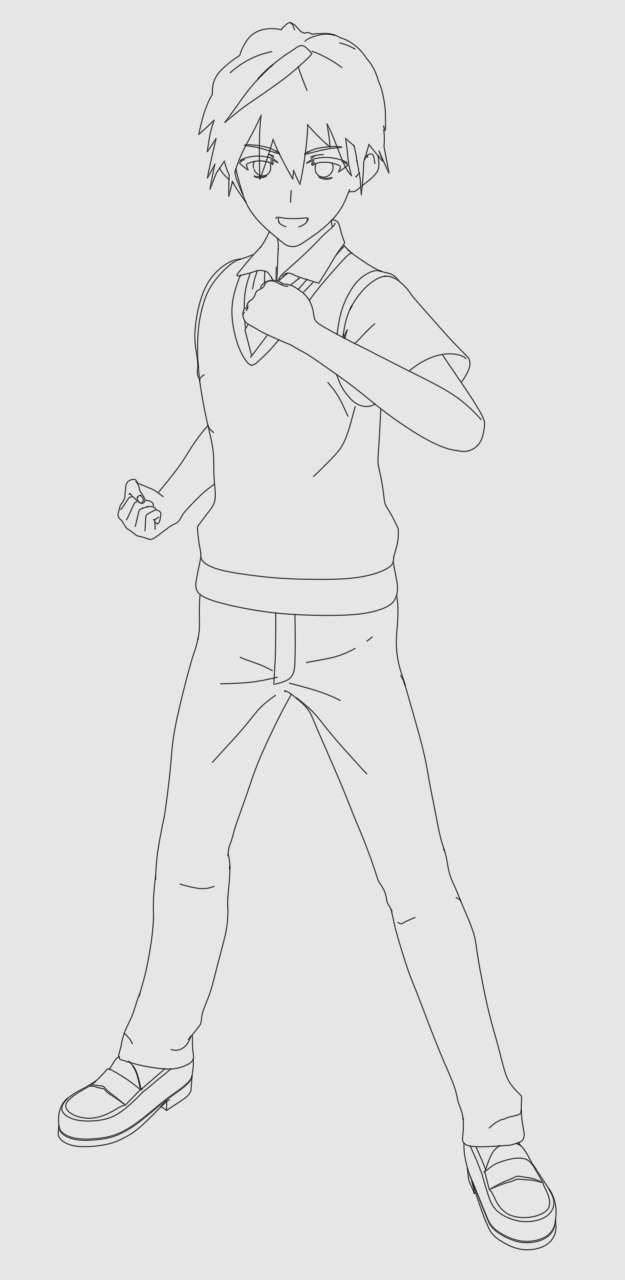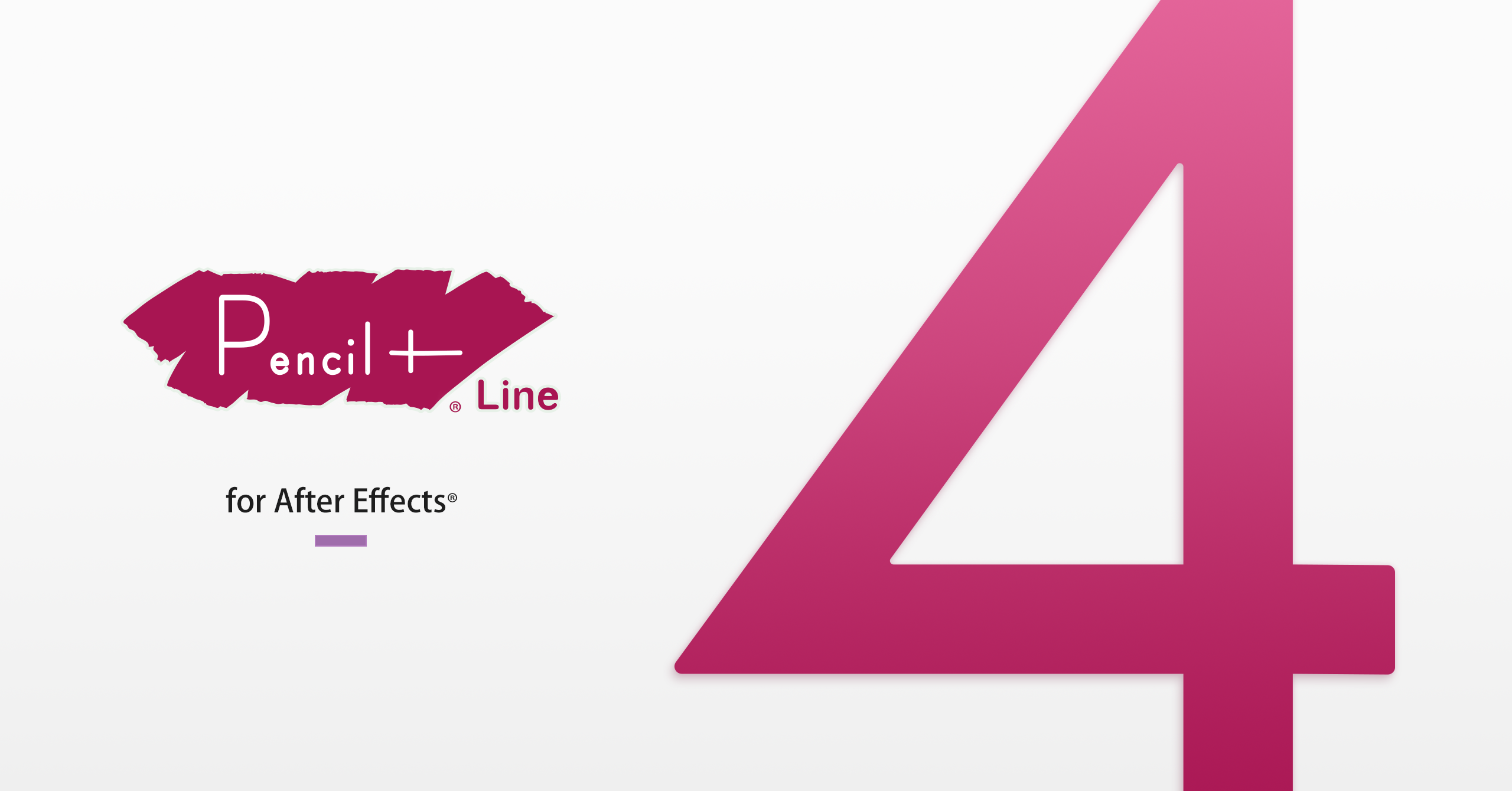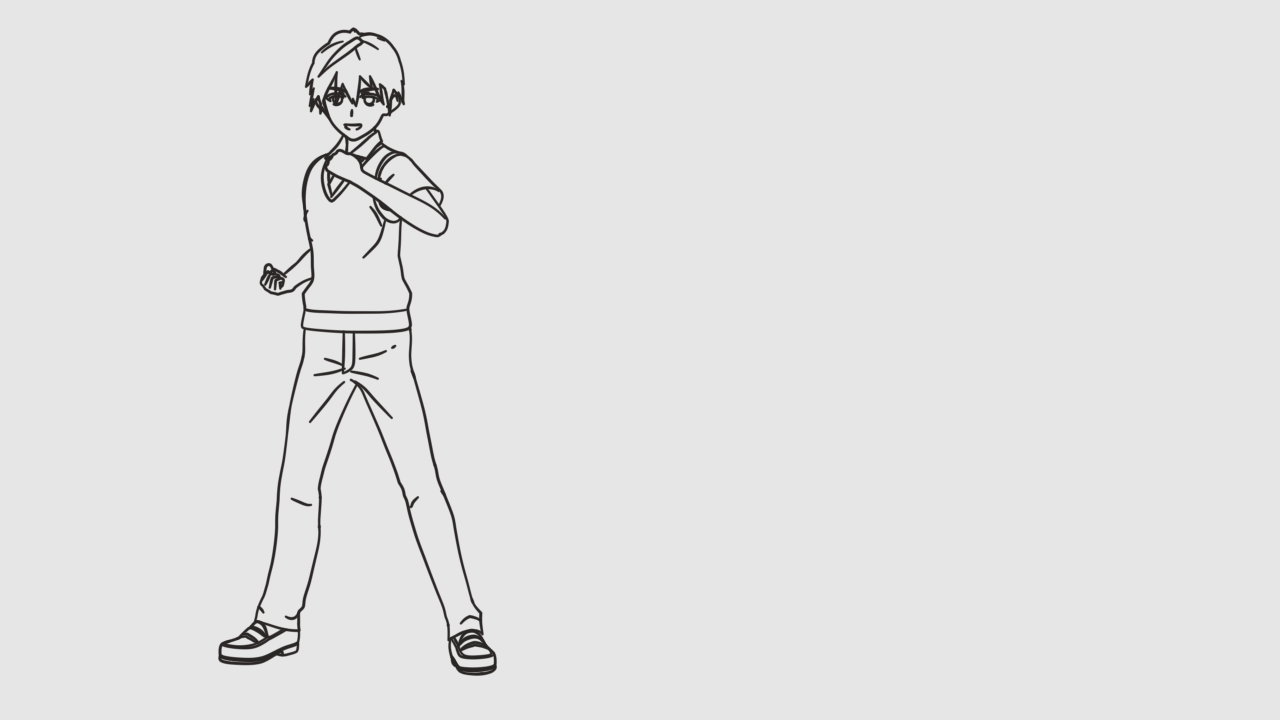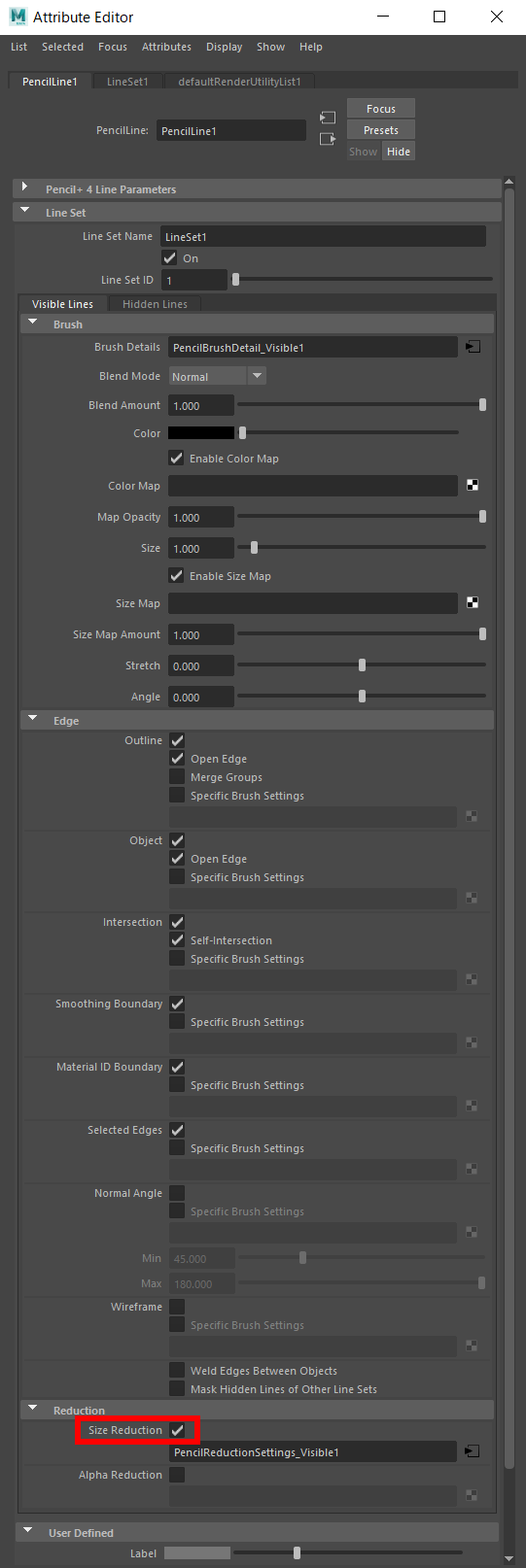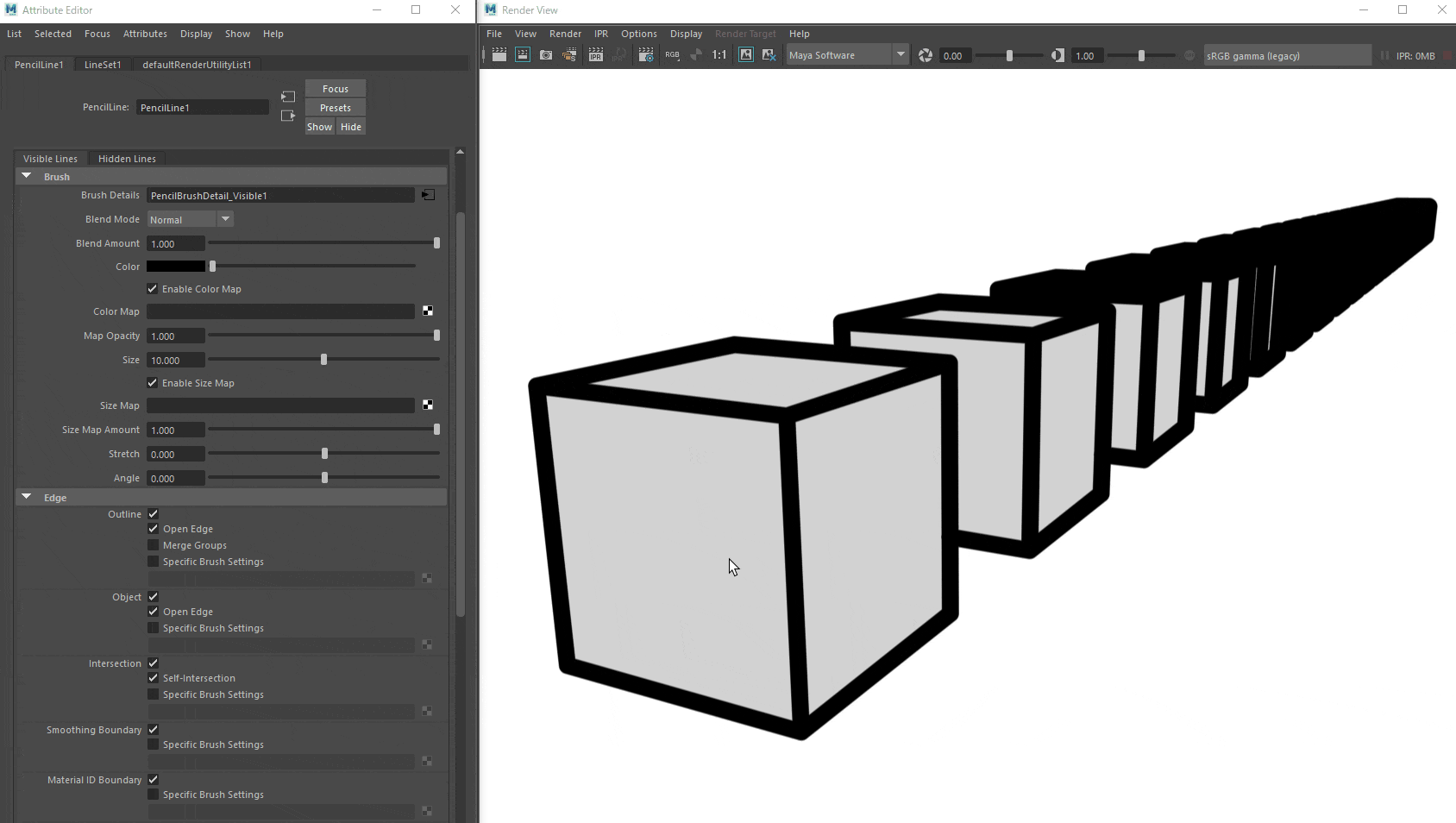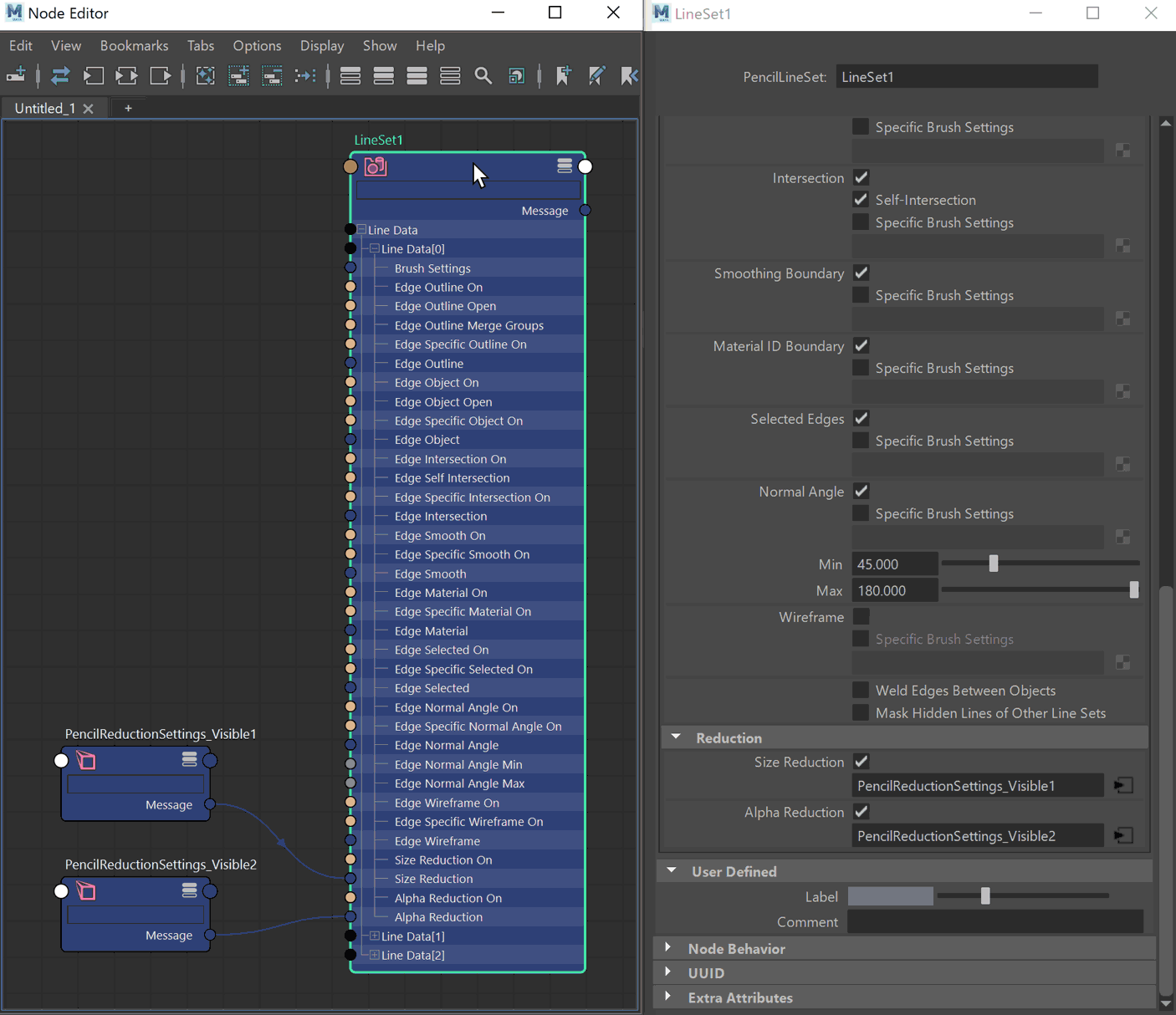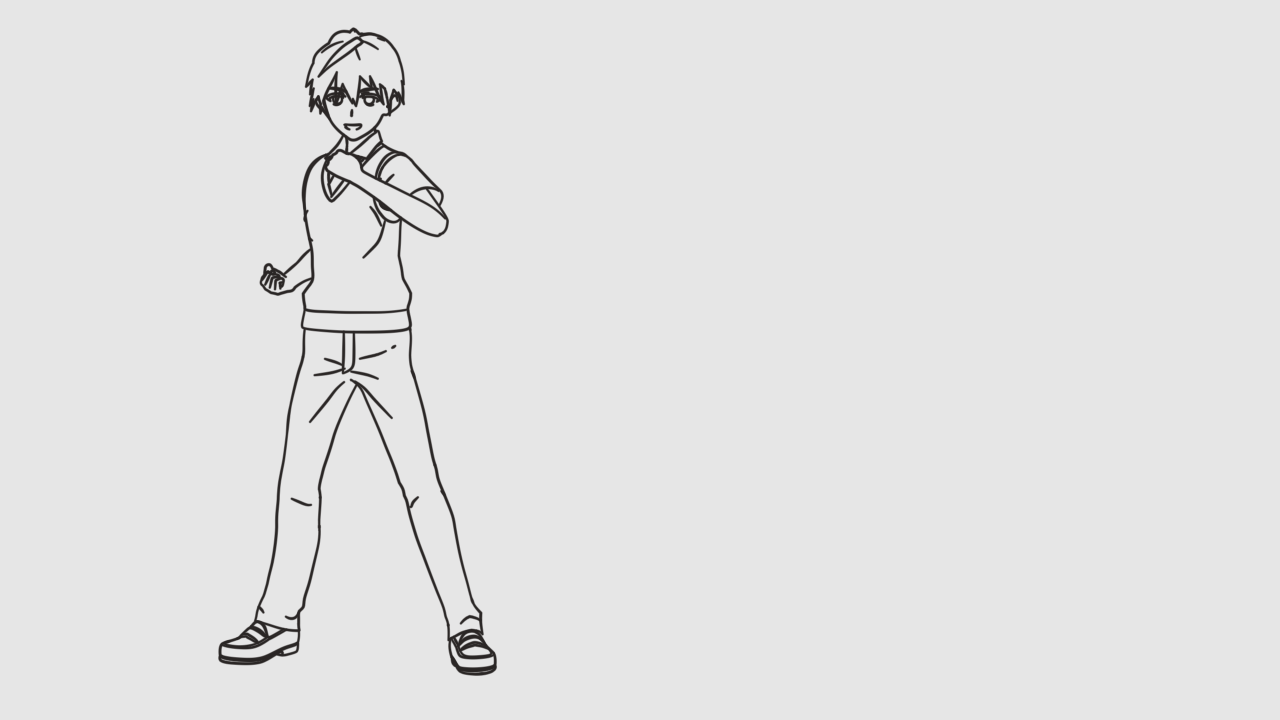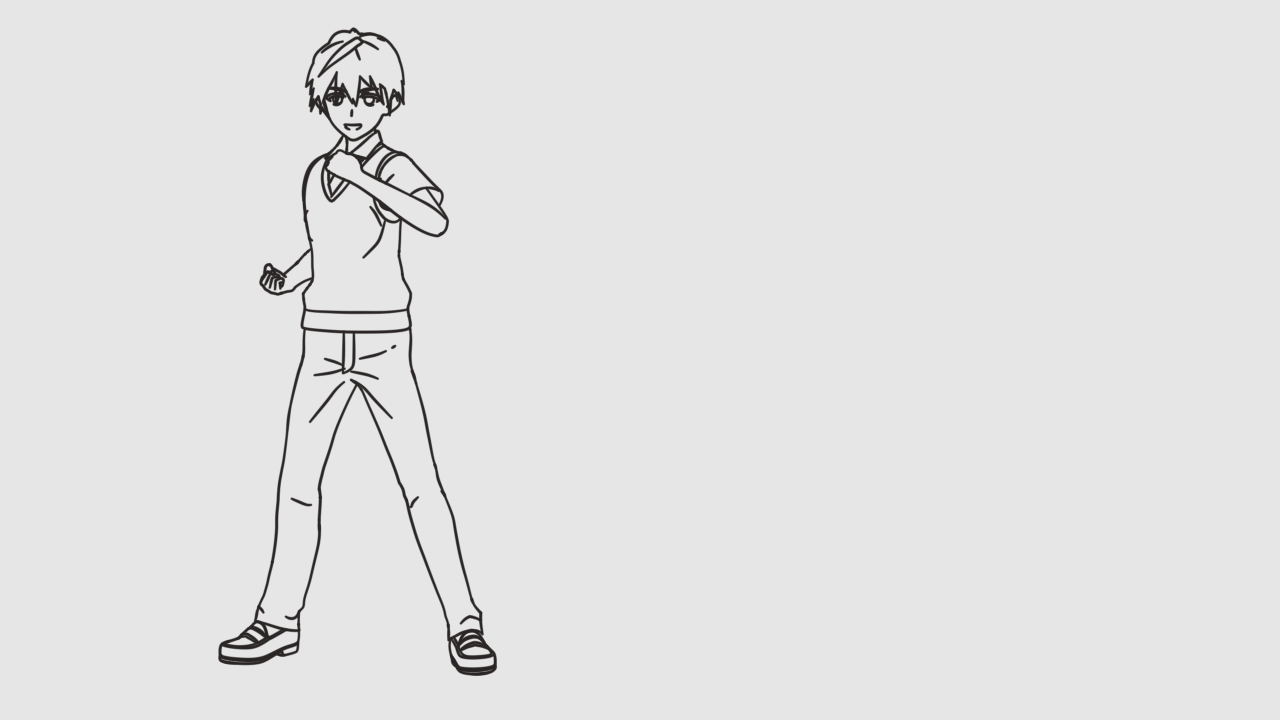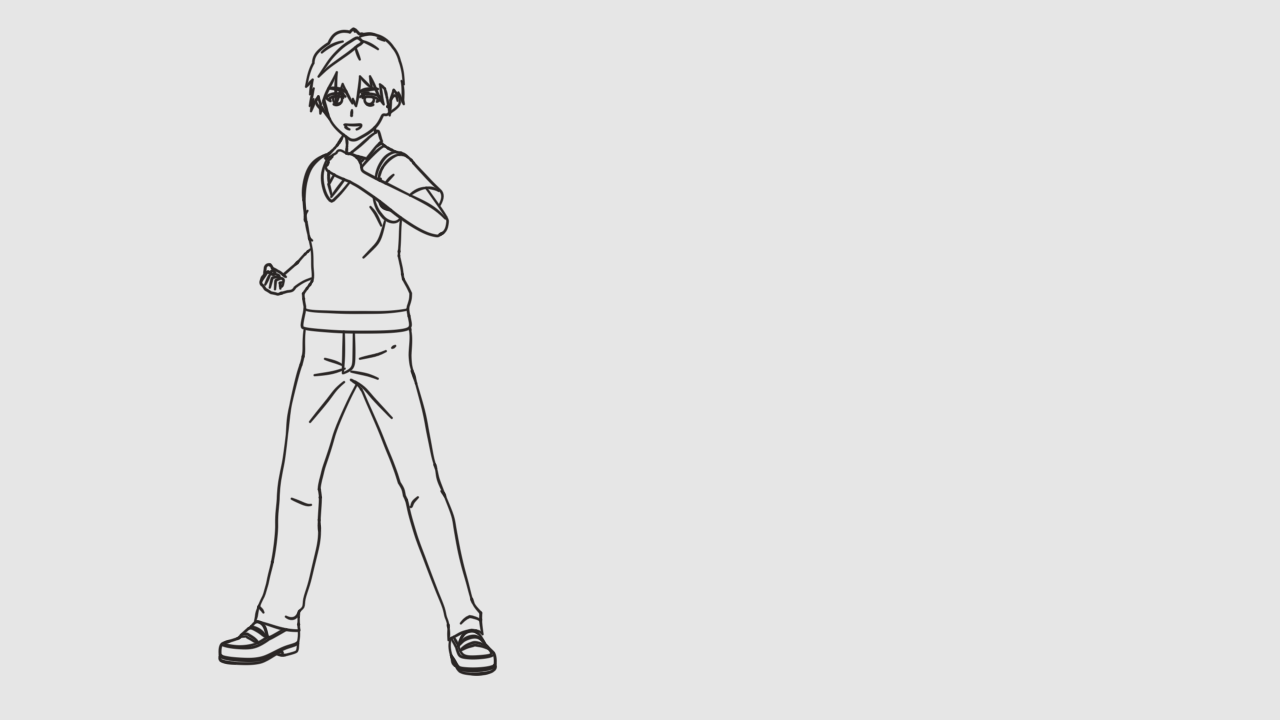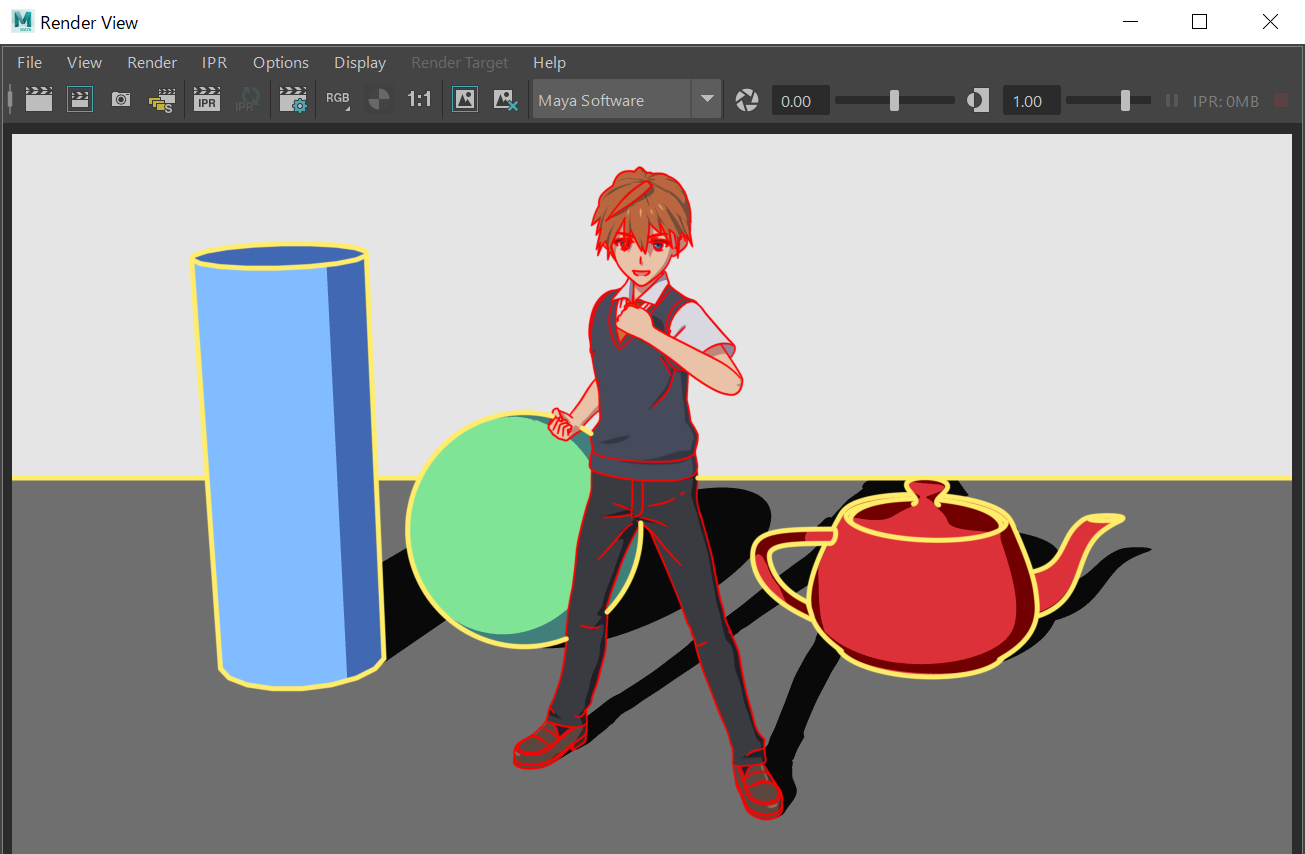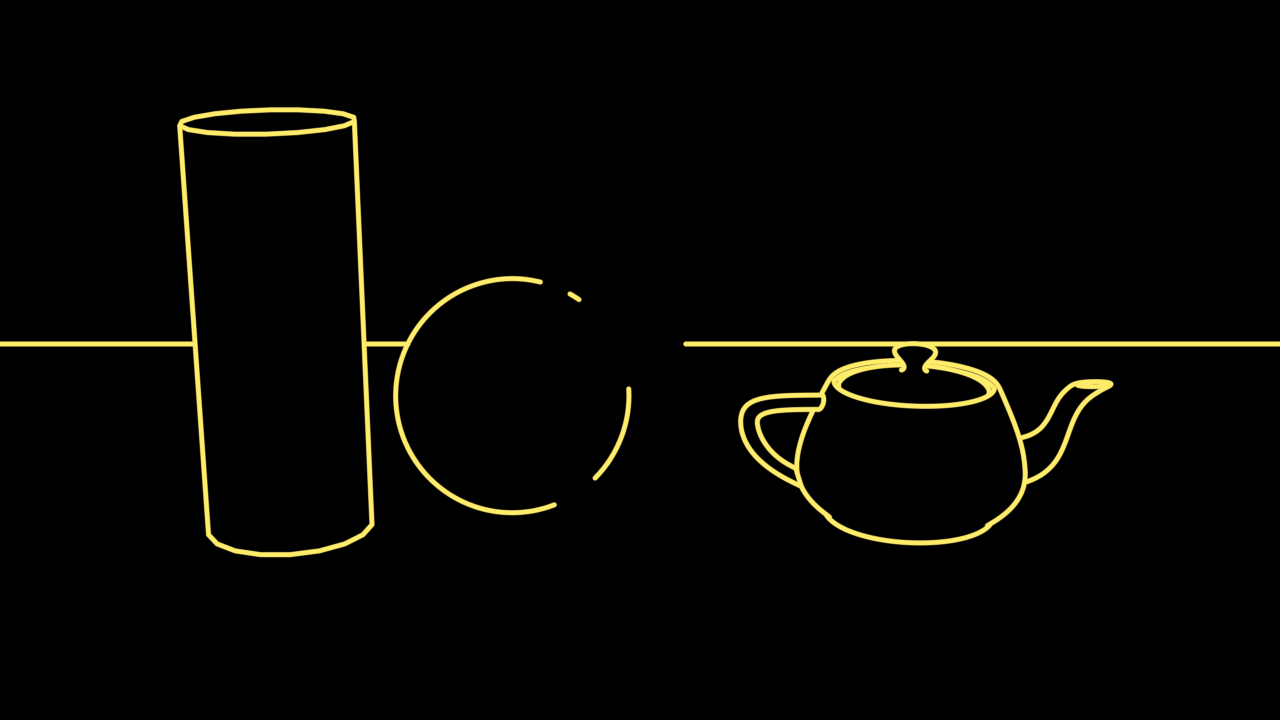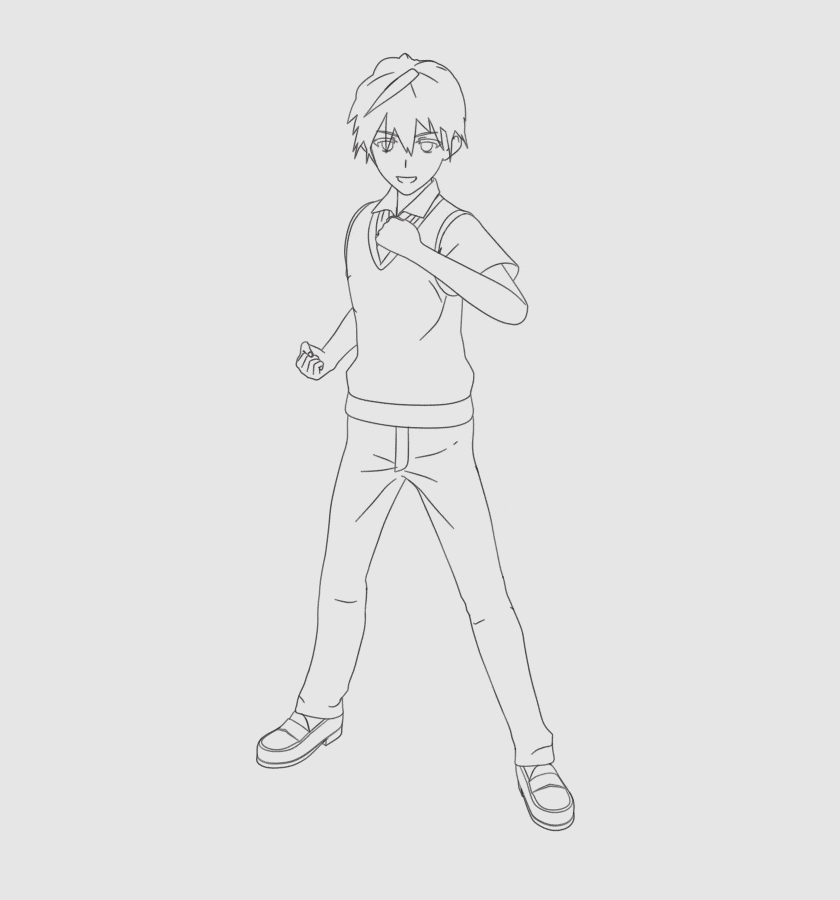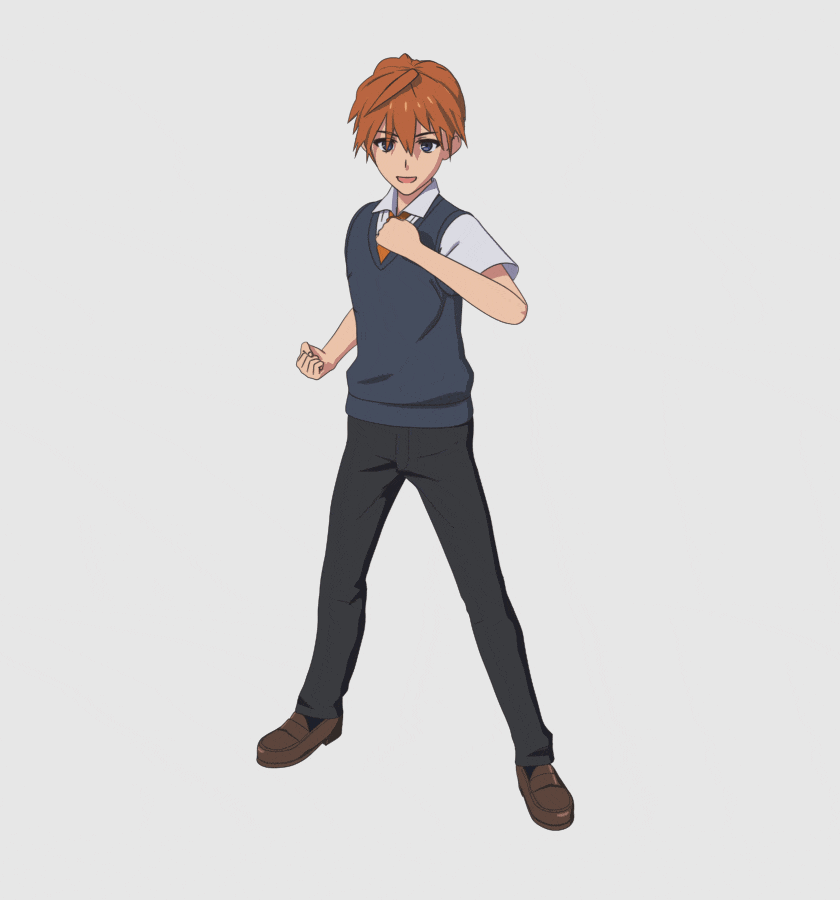この記事では漫画やイラストのように強弱を持ったラインの設定や、距離によってラインの太さを変える方法を解説します。
目次
1 漫画のようなライン表現
近年のアニメでは均一な太さのラインを使用した作品が多いですが、漫画やイラストではいわゆる「入り抜き」のあるラインが使用されることが多いです。特に漫画では線の強弱に様々な情報が込められています。例えば距離感、光の方向、立体感や柔らかさなど、作家ごとに多くの表現技法が生み出されています。
球や立方体より奥にある円柱の線が細くなる。また、立方体や円柱の内側の線を細くしてオブジェクトのシルエットを強調している。
オブジェクトの光が当たる部分の線を細くし、暗くなる部分の線を太くしている。
球はふくらみを強調、立方体は角を細くして固さを強調している。
Pencil+ ラインの機能を使用して漫画やイラストに見られるラインを表現する方法を紹介します。
1-1 ラインの入り抜き設定
PencilBrushDetail ノードの[ストローク サイズ減衰]を使用すると、入り抜きのような強弱のあるラインを表現できます。アニメ作品でも使用頻度の高い機能です。
[サイズ]の値を基準に、カーブUIを使用してラインの太さを直感的に制御できる。
キャラクターのモデルに[ストローク サイズ減衰]を設定します。カーブは緩やかな形状にし、わずかな変化を加えることでラインの印象を柔らかく見えるように調整しました。
上着の袖やズボンの直線的な部分でラインの太さが変化し、柔らかな印象のラインになる。
アニメーションでラインの太さの変化を一定に保ちたい場合には[サイズ マップ]を使用してください。
1-2 オブジェクトの外側のラインを太く、内側のラインを細く
漫画ではキャラクターのアウトラインを「太く」内側のラインを「細く」描くことでキャラクターと背景を切り離して見えるように表現したり、距離感を強調する手法があります。Pencil+ ラインの[個別のブラシ設定]を使用するとオブジェクトの外側のアウトラインを太く、内側のラインを細く設定できます。
ラインセットの[オブジェクト][交差][選択エッジ]の[個別のブラシ設定]を ON にし、[ストローク サイズ減衰]を使用してオブジェクト内側のラインを細くできます。
このような場合も PencilBrushSettings ノードを共有すると管理が容易になる。
ラインの太さの違いがわかりやすいように[アウトライン]を 1.3 ピクセル、それ以外のレンダリングに影響するラインを 0.9 ピクセルに設定した例。このモデルでは上着が1オブジェクトのためワイシャツの襟やネクタイが検出設定の[オブジェクト]と判定されるためラインが細くなっている。デタッチして別オブジェクトに分けると[アウトライン]として太く描画できる。
漫画やイラストでは線の密集度を高くして視線を誘導する手法があります。しかし、3D モデルの場合はオブジェクトとカメラの距離によって、意図せずラインの密集度が上がってしまうことがあります。
例えば今回のモデルでは靴が他の部分に比べてラインが密集しています。
ソールの厚みにラインが描画され靴の印象が強くなっている。
靴のラインは[選択エッジ]を使用しているので、ラインセットの[選択エッジ]に[個別のブラシ設定]を行い、ラインを細く設定して過密な印象をやわらげることができます。
靴の内側のラインを細くして靴の印象を弱めている。
同様にキャラクターの顔もラインが密集しやすい部分です。顔用にラインセットを追加して、眉毛、まつげなど顔の内側のラインを細くして、ライン密集度のバランスを調整できます。
眉毛、まつげなどのラインが密集し、目の周辺の印象が強くなっている。
顔の内側のラインを細くしたことで、あっさりとした印象になる。キャラクターの顔は視線を誘導したい個所でもあるため、目的に応じてラインを調整するのが望ましい。
キャラクターモデルに「ラインの入り抜き設定」と「内側のラインを細く」設定しました。これでラインの設定は完了です。
ラインの太さは 1.0 ピクセルを基準に、髪、目の周り、靴の内側のラインが細くなるように 0.9 ピクセルに設定した。鼻筋のラインは 1.1 ピクセルと少し太くなるように設定した。わずかな太さの違いだが、完全に均一な太さのラインと比べると柔らかい印象になる。
次はカメラからの距離に応じてラインの太さを細くする設定について解説したいと思います。
漫画のような繊細な表現を全てMaya内で設定できればよいのですが、残念ながら不向きな処理もあります。3D ソフトのレンダラは機能ごとに計算の順番やアクセスできる情報の範囲が決められているため、計算順に逆らった機能は実現できません。
例えば Maya ではシェーダで処理される情報を利用できないため、ライティングされたサーフェースの明るさを元にラインを制御できません。
このようなレンダラの制限による問題を解決するために開発したのが Pencil+ 4 Line for After Effects です。
Pencil+ 4 Line for After Effects は画像を使用してラインの太さを制御できます。アニメーションにおいても安定した表現が可能です。
例えばつけペンを使用して描いた線画では、線が交わる部分にインクが溜まりラインが太くなる現象があります。Pencil+ 4 Line for After Effects を使用すると「インク溜まり」のようなアナログ的な表現を再現できます。
線がまじわった部分のラインが太くなるように設定している。
手描きのような表現では、3D 的に正確な奥行き表現よりもレンダリングされた 2D 的な変化の方が好ましい場合があります。Pencil+ 4 Line for After Effects は 3D ソフトの制限を回避し、より柔軟なライン表現を追求するために最適な製品です。
インナーシャドウエフェクトを使用してラインの太さが 2D 的に滑らかに変化している。
まだ Pencil+ 4 Line for After Effects を試したことがない場合は、ぜひ体験版をお試しください。
1-3 カメラの距離でラインの太さを変更する
カメラからオブジェクトの距離に応じてラインの太さを変化させる設定について解説します。
カメラから遠くに配置したオブジェクトがラインによって塗りつぶされてしまうことがあります。このような場合は[減衰設定]を使用してカメラからの距離に応じてラインの太さを細くなるように設定します。
カメラとオブジェクトの距離が離れている場合、オブジェクトがラインによって塗りつぶされてしまう。
カメラとオブジェクトの距離によってラインの太さを変化させることができました。
カメラとオブジェクトの距離に応じてラインの太さが変化する。
カメラからの距離に応じてラインの太さを変化させる方法を解説しましたが、手描きのアニメでラインを距離に応じて細く描くケースは少ないです。手描きの場合はラインを細くするのではなく、キャラクターの距離に応じてラインを省略します。
Pencil+ ラインでは[個別のブラシ設定]を使用してラインの[サイズ]をアニメーションさせることで、ラインを省略する表現ができます。
アウトラインはサイズを変更せず、その他のラインにサイズのアニメーションを設定した。
ラインセットの[オン]や、ラインの検出設定のチェックボックスにアニメーションを設定できます。
段階的にラインを OFF にしている。
Pencil+ のサンプルには、distanceBetween ノードを使用して距離に応じてラインの[サイズ]を変更するファイルが含まれています。サイズの自動制御に興味がある場合は、サンプルファイル「LODLine.mb」をご覧ください。
2 レンダーエレメント
レンダーエレメントはラインのみを個別の画像に出力する機能です。
アニメーションスタジオでは Pencil+ の[レンダーエレメント]を使用してマテリアルとラインを別々の画像に出力し、After Effects などのコンポジットソフトで合成して最終的な映像作品に仕上げます。
レンダリング画像を分けると管理が必要になるファイルは増えますが、レンダリング後に色を調整したり細かな変更がしやすくなります。
2-1 レンダーエレメントの使用手順
- Maya メニューの[Pencil+ 4]から[ラインウィンドウ]を開きます。
- [ラインウィンドウ]の [レンダーエレメント]タブをクリックします。
- [レンダーエレメント]タブの [ライン追加]ボタンをクリックします。
- レンダリングを実行します。
[ラインセットID] を使用してキャラクターのみ出力。
[ラインセットID] を使用してキャラクター以外の要素を出力。
レンダーエレメントを使用すると、どのラインを出力するか検出設定ごとに細かく指定できます。例えば 1 つのシーンに複数のキャラクターが配置されている場合、[ラインセットID]を使用するとキャラクターごとにラインを分けて出力できます。
レンダーエレメントは必要に応じてラインを様々な要素に分けることができるので、コンポジットの計画に応じて活用してください。
3 Pencil+ ラインのまとめ
マテリアルとラインを設定し、レンダリングした結果です。セル画調のレンダリング結果になっていると思います。
おわりに
Pencil+ を使用してアニメ調の CG をどのように作っているのか、どのような機能の使い方をしているのかを中心に解説してきました。これで Pencil+ を使用したアニメ調 CG の作り方の解説は終了です。Pencil+ の具体的な使用方法や、セル画調のモデルが完成するまでの工程をイメージできましたでしょうか? 少しでも Pencil+ への理解が深まったり、新しい発見につながったのなら嬉しいです。
本チュートリアルで使用したモデルのオブジェクトやマテリアル数は、データを解析しやすくするために、最低限のシンプルな状態にとどめました。実際の制作では目的の絵に近づけるため、もっと細かくオブジェクトやマテリアルを分けて質感が設定されています。また、オブジェクトやマテリアルの細かなルールや機能の使用方法は、アニメーションスタジオや作品ごとに異なります。ですがチュートリアル内では比較的使用頻度の高い機能を網羅的にご紹介できたのではないかと思います。
実際のアニメ制作ではマテリアルやラインの設定の他にも、アニメーションや撮影処理など様々な技術によって現在のアニメが形作られています。CG の前後の映像制作工程の知識があると、より魅力的なアニメ調 CG を作ることができるようになると思います。
今回は紹介しきれませんでしたが、Pencil+ にはアニメの表現に特化した様々な機能が搭載されています。ぜひ、Pencil+ をあなたの作品制作に役立てて下さい。
次の記事
最後にPencil+ ラインに関するよくある質問を紹介します。