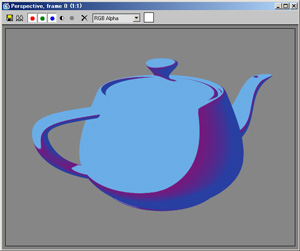We introduce the creation of textures using Pencil+ 2 Material's [Advanced Settings] / [Light Color].
We shall cause specific Zones to be affected by the color of the light.
We shall cause specific Zones to be affected by the color of the light.
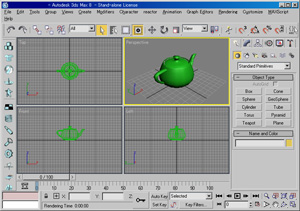 Create a teapot so that it is easy to observe the highlight effect.
Create a teapot so that it is easy to observe the highlight effect.
Go to the [Create] panel and press the [Geometry] button, then select [Standard Primitives]. Finally press the [Teapot] button in the [Object Type] rollout. Create a Pencil+ 2 material and configure a simple texture using 2 gradations.
Create a Pencil+ 2 material and configure a simple texture using 2 gradations.
*See the tutorial "Using Pencil+ 2 Materials" for an introduction to the creation of materials.
 Create the light source to be applied to the material.
Create the light source to be applied to the material.
Press the [Omni] button in [Create] panel / [Lights] / [Standard] to create the light source. Set a color for the light.
Set a color for the light.
Select the light and change the color in the [Modify] panel / [Intensity/Color/Attenuation] rollout. Also set the value of [Multiplier] to 2.0. Configure the effect of the light on the material.
Configure the effect of the light on the material.
Go to [Pencil+ 2 Material] / [Basic Parameters] rollout / [Advanced Settings] / [Light Color] and check the [Enable] check box. Restrict the Zones affected by the light using the [Zones to Apply] check boxes.
Restrict the Zones affected by the light using the [Zones to Apply] check boxes.
This time we shall only make Zone 3 affected by the light. We can confirm that only Zone 3 is affected by the light color by rendering the scene.
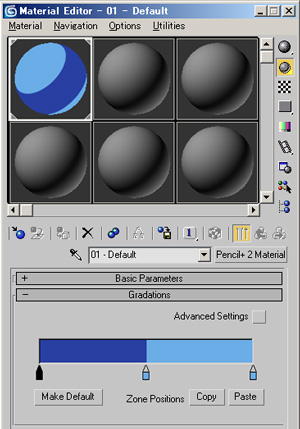 Create a Pencil+ 2 material and configure a simple texture using 2 gradations.
Create a Pencil+ 2 material and configure a simple texture using 2 gradations.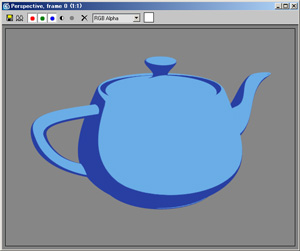
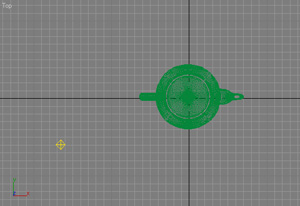 Create the light source to be applied to the material.
Create the light source to be applied to the material.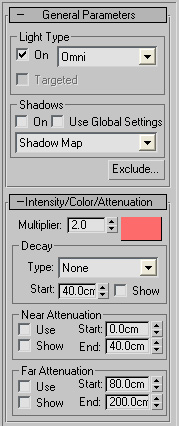 Set a color for the light.
Set a color for the light.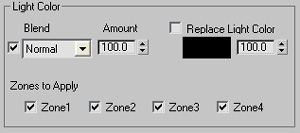 Configure the effect of the light on the material.
Configure the effect of the light on the material.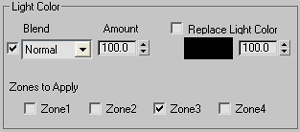 Restrict the Zones affected by the light using the [Zones to Apply] check boxes.
Restrict the Zones affected by the light using the [Zones to Apply] check boxes.