This tutorial introduces how to apply Motion Blur to Pencil+ 2 Lines.
 Prepare the data to which Motion Blur will be applied.
Prepare the data to which Motion Blur will be applied.
We used the [Biped] object to create an animation where it is kicking up. Apply Motion Blur to the [Biped] object.
Apply Motion Blur to the [Biped] object.
Select the [Biped] object and press the right mouse button.
Select [Properties...] on the quad menu.
Follow the [Object Properties] dialog / [General] tab / [Motion Blur] and select [Image].
 Render the scene.
Render the scene.
Motion blur is applied, but there is no motion blur effect applied to the Lines. Apply Motion Blur to lines.
Apply Motion Blur to lines.
Follow the [Rendering] menu / [Effects] / [Environment and Effects] dialog / [Effects] tab / [Add] button / [Add Effect] dialog and select [Motion Blur].
 Render the scene.
Render the scene.
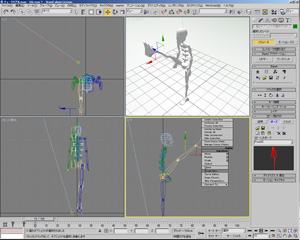 Prepare the data to which Motion Blur will be applied.
Prepare the data to which Motion Blur will be applied.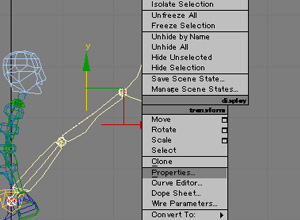 Apply Motion Blur to the [Biped] object.
Apply Motion Blur to the [Biped] object.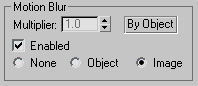
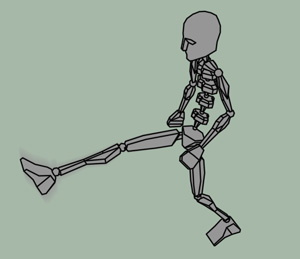 Render the scene.
Render the scene.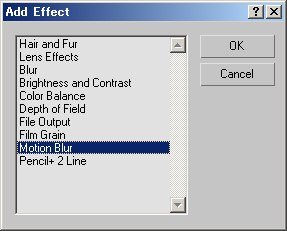 Apply Motion Blur to lines.
Apply Motion Blur to lines.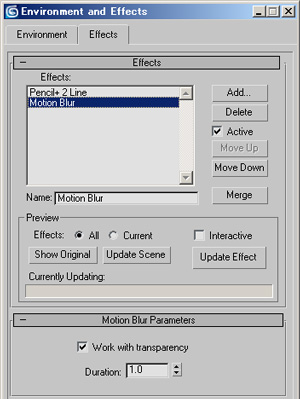
 Render the scene.
Render the scene.